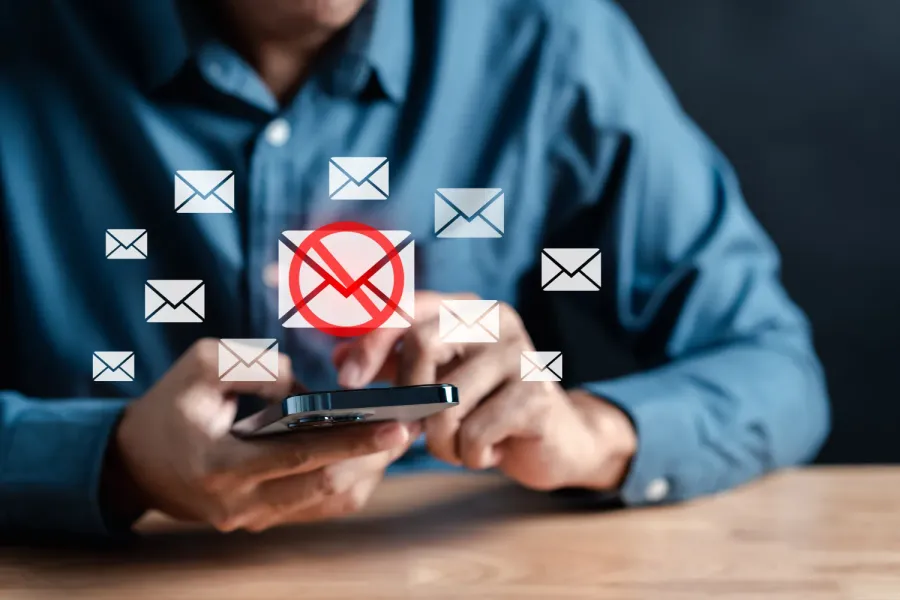
It’s never been harder to keep a tidy inbox. Our digital doorsteps are cluttered with unwanted emails, from pesky promotions to phishing scams. It's no wonder many of us are searching for ways to block them.
This guide will help you reclaim your inbox in 2024, covering how to block emails in Gmail, Yahoo, and Outlook.
Why am I getting spam email?
Sometimes, it seems like your inbox attracts spam email as quickly as a picnic attracts ants. But why does unwelcome junk mail keep showing up, and what makes your email address a target?
Here are some potential reasons why you’re receiving unwanted email, commonly known as spam email:
- Mass Marketing: Most spam email comes from companies using aggressive marketing tactics. When you sign up for a service or buy a product online, your email might be added to marketing lists. Sometimes, these lists are shared or sold between companies, multiplying the promotional content you receive.
- Data Breaches: It's an unfortunate truth that data breaches are becoming more common. Hackers can gain access to databases containing millions of email addresses. Yours could be among them, leading to a sudden surge in spam email.
- Phishing Attempts: Some spam emails appear legitimate but are crafted to deceive. Phishing attackers mimic legitimate companies or people, as a way to trick you into providing sensitive information, like passwords or bank details. Such emails exploit trust to compromise your security.
- Scattershot Email: Spammers often use a broad approach, sending millions of emails to random addresses. It costs them effectively nothing to send email, so even if a tiny fraction of recipients click on a link or make a purchase, their campaign is considered a success.
- Automated Sign-Ups: Automated bots can use your email address to sign up for newsletters, services, or forums. You can end up on mailing lists for things you’re not interested in.
Spam emails are more than just inbox clutter — they can be a vehicle for malware, scams, and phishing schemes designed to steal your personal information or infect your devices. It’s time to tidy up your inbox and protect your privacy.
How to block email on Gmail
Tackling unwanted email in your Gmail inbox is straightforward with the proper steps. Gmail provides tools to help manage and block spam emails, which will help keep your inbox free from distractions like unsolicited marketing and phishing attempts.
Here's how to block email on Gmail.
Blocking email from a specific sender
To block email coming from a specific sender, follow these steps:
- Open Gmail: Launch the Gmail app on your iPhone or Android device, or navigate to Gmail.com on your Mac or PC.
- Find an Email from the Sender: Scroll through your inbox to locate an email from the sender you wish to block. If you're dealing with spam or phishing email, proceed with caution — avoid opening suspicious emails, like those with typos, misspellings, or inconsistencies with font and font size, those coming from unusual senders or addresses, or those offering fake deals or promotions. If you spot a suspicious email, move it to trash or mark it as spam.
- Open the Email: Click or tap to open the email. Be sure to do this only if the email does not seem suspicious.
- Access More Options: Look for the three vertical dots (⋮) in the top-right corner of the email. On mobile apps, this may appear as horizontal dots (...).
- Select "Block [Sender’s Name]": From the dropdown menu, choose the option to block the sender. By selecting this, future emails from this sender will be directed to your spam folder, safeguarding your inbox from unwanted messages.
Managing blocked senders and unblocking
To manage the senders you’ve blocked:
- To View Blocked Addresses: Click the gear icon in the top-right corner of your Gmail homepage, then select "See all settings." Navigate to the "Filters and Blocked Addresses" tab. You'll find a list of all the email addresses you've blocked here.
- To Unblock a Sender: If you want to give a previously blocked sender another chance, find their email address in the "Blocked Addresses" list and click "Unblock." Confirm your choice in the pop-up window.
How to block email on Yahoo
Blocking unwanted email in Yahoo Mail effectively keeps your inbox clean and secure from spam, phishing attempts, and other unsolicited messages.
Here's a step-by-step guide to help you block email on Yahoo, whether you're on a desktop, iPhone, or Android device.
Blocking email from a specific sender
In order to block email from a specific sender on Yahoo, here’s what to do:
- Open Yahoo Mail: Access your Yahoo Mail account by opening the Yahoo Mail app on your mobile device or navigating to Yahoo.com and selecting Mail on your computer.
- Locate an Email: Scroll through your inbox to find an email from the sender you wish to block. Exercise caution with emails that seem suspicious, like those with multiple mistakes or those coming from unusual senders, to avoid potential malware. If you spot something suspicious, do not open it — simply delete the email or mark it as spam.
- Open the Email: Click or tap to open the email from the sender you want to block. Ensure it's safe to do so.
- More Options: Look for the three vertical dots or the "More" option at the bottom or top of the email message.
- Choose "Block Senders": From the menu that appears, select "Block Senders." This could be under a submenu, depending on your device. Confirm your decision to block the sender. Future email from this sender will be directed automatically to your spam folder.
Managing blocked senders and unblocking
In Yahoo, you can manage your blocked senders with these steps:
- Access Settings: Click on the gear icon in the top-right corner of your Yahoo Mail, and select "More Settings" from the dropdown menu.
- Go to Security and Privacy: Find and click on the "Security and Privacy" section on the left-hand side in the settings menu.
- View Blocked Addresses: Here, you'll see a list of all the email addresses you've previously blocked.
- Unblock: If you remove someone from the blocked list, click the "Unblock" button next to their email address and confirm your choice.
How to block email on Outlook
Outlook offers tools to help you block spam, phishing attempts, and other unsolicited email.
Here’s how to maintain a clean and secure inbox in Outlook, whether using the web version, the desktop app, or the iPhone or Android apps.
Blocking email from a specific sender
You can block a specific email sender on Outlook by following these steps:
- Open Outlook: Open the Outlook app on your device or visit Outlook.com on your web browser.
- Locate an Email: In your inbox, find an email from the sender you wish to block. Be cautious with email that look suspicious to avoid potential security risks.
- Open the Email: Click or tap to open the email.
- More Actions: Look for the three vertical dots (⋮) or the "More Actions" option at the top of the email message or in the toolbar.
- Select "Block Sender": From the dropdown menu, choose "Block [Sender’s Name]" or "Junk email options" and then "Block Sender." Confirm your action to block future email from this sender. They will now be redirected to your junk email or spam folder automatically.
Managing blocked senders and unblocking
To manage your blocked senders in Outlook:
- Access Settings: In Outlook, click the gear icon in the top right corner to open settings. Look for "View all Outlook settings" at the bottom of the panel.
- Junk Email Settings: Navigate to the "Mail"category, then select "Junk email." Here, you'll find a section dedicated to blocked senders and domains.
- Review Blocked Senders: This section shows a list of all email addresses and domains you've previously blocked.
- Unblock a Sender: If you change your mind about a blocked sender, simply find their email address or domain in the list and click the "Remove" or "Unblock" button next to it. Confirm your choice to allow future email from this sender into your inbox.
Superhuman makes blocking emails easier
Maintaining a tidy and secure inbox matters. With the steps outlined in this guide, you can minimize distractions, improve your digital security, and focus on the emails that matter most.
That said, if you're looking for an even easier way to block emails in 2024, check out Superhuman, the fastest email experience ever made. Superhuman’s innovative email solutions will keep your inbox tidy, secure, and calm. For example, with just a few clicks in Superhuman for Outlook, you can you block specific senders, or even entire domains. You can also delete everything they've ever sent you.
Here’s to a stress-free inbox!

