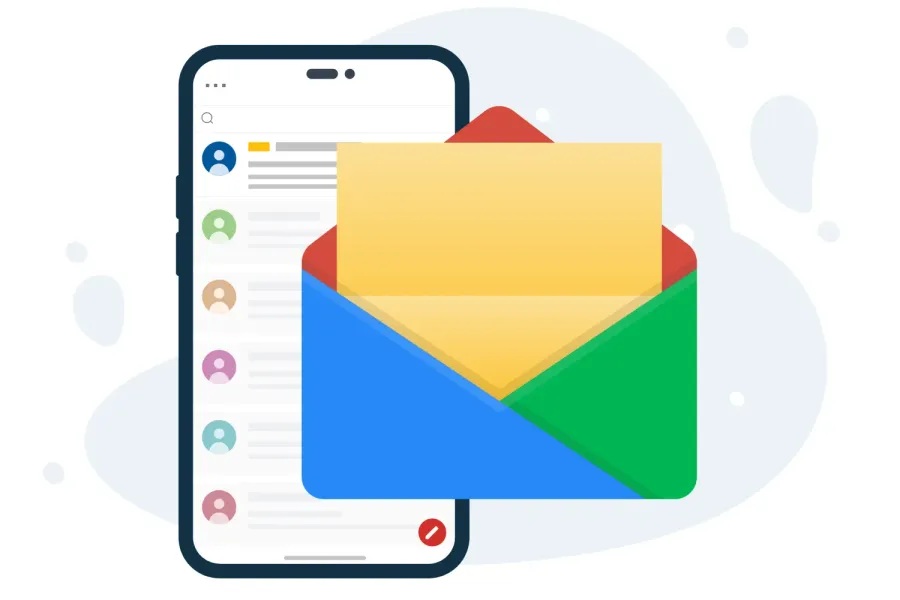
Our email inboxes can quickly become overrun with junk ads and spam emails, which make it hard to see what you actually need to respond to. That’s a big deal, especially because email is the primary method of professional communication. Without an effective method for managing your email, your Gmail inbox will become full and overwhelming, whether you’re using the mobile app on iPhone or Android or accessing Gmail on the web.
To handle your work communication with efficiency and peace of mind, it’s extremely important to clean up your Gmail inbox. At minimum, the first page of your inbox should be clear of old email, and should highlight unread messages.
Luckily, Gmail users have access to various tools and features to help manage their inboxes efficiently. One such feature lets you bulk delete email, decluttering your inbox in just a few clicks.
In this guide, we'll walk you through the steps to mass delete email on Gmail in 2024 — and share how Superhuman, the fastest email experience ever made, can make email management effortless.
Why is email management important?
A cluttered inbox not only makes it difficult to find essential email promptly, but also slows down your productivity. It takes valuable time to scroll through your email looking for an important message. Individually clicking through every email, deciding which ones to keep and which to trash, can take hours.
By regularly decluttering your inbox, you can enhance your efficiency, reduce stress, and make sure that important communications receive the attention they deserve. And when you need a spring-clean, use the mass deletion function.
By selecting large amounts of emails at a time, you can catch back up and get to inbox zero with relative ease.
How to mass delete email on Gmail
Mass deleting email is a quick and easy way to declutter your inbox. Here’s how you can do it with Gmail.
Step 1: Log in to your Gmail account
Make sure you’re in the right Gmail account before you do anything else, especially if you have multiple accounts.
Step 2: Navigate to your inbox
Once logged in, you'll be directed to your Gmail inbox. This is where you'll find all your unread email, including those you want to delete. If you have your inbox sectioned into different areas like Promotions or Social (more on this later), make sure you’re in the area you want to clean up.
Step 3: Select email to delete
Before you hastily click through and delete your entire inbox, make sure you know exactly what you want to keep and what you want to toss. Are there emails from specific addresses you’d like to keep? Is there a specific company that’s been spamming you with junk that you want to target?
Once you’ve decided what you want to get rid of, you can use Gmail's search and selection features to highlight the email you’re ready to delete.
Here's how to select the email you want to delete:
- Use the search bar at the top of the screen to filter emails based on criteria such as Sender, Subject, Date range, or Keywords. For example, if you keep getting email from a rewards program you’ll never use, search using the company name. If you’re looking for promotions specifically, you can search for something like "SALE" or "COUPON" — the search results will show mostly unwanted or unopened email.
- Once you've applied the desired filters, hit enter, and Gmail will display the matching email.
- To select multiple emails for trash, click the checkbox next to each email. You can also use the "Select All'' option to choose all email on the current page. Before clicking "Select All," remember that sometimes, email you want to keep may appear in the results, for example because they include keywords you’ve selected. Review the email and their senders to ensure you only delete the ones you want to get rid of.
- If you have multiple pages of email, Gmail will prompt you to select all email across all pages. Click on the option to select all matching conversations.
Step 4: Delete selected email
After selecting the email you want to delete, proceed as follows:
- Once the emails are selected, you'll see a toolbar with various options at the top.
- Click on the "Delete" button (it looks like a trash can icon) to move the selected email to the Trash folder.
- Gmail will confirm the action and ask if you want to delete the email permanently. Confirm the deletion to move the email to the Trash.
Step 5: Empty the trash (optional)
Deleted emails are initially moved to the Trash folder, where they stay until you empty the Trash. Emptying the trash bin is almost as important as clearing out your inbox.
Keeping email in your trash folder still takes up storage space in your Gmail account, so make sure to empty the trash often.
If you want to permanently delete the email, follow these steps:
- In the left sidebar of Gmail, find and click on the "Trash" folder. This will display all emails that have been deleted but not yet permanently removed.
- Within the Trash folder, you can either select individual emails or use the "Empty Trash Now" option to permanently delete all email in the Trash.
What are some tips for effective email management?
To stay on top of your work communications, effective email management is crucial. There are various inbox customizations available in Gmail that will help boost your productivity and efficiency. Here are some ways to make your inbox more focused.
Use Labels and Filters
Organize your email using Labels and Filters to categorize them based on importance, specific senders, or topic. This makes it easier to locate specific types of email and to prioritize your responses.
Set up inbox sections
Take advantage of Gmail's inbox sections, such as Primary, Social, Promotions, and Updates. Inbox sections automatically sort incoming email into different views or tabs, helping you focus on the right thing at the right time.
Regularly archive email
Instead of deleting every email, consider archiving important ones that you may need for future reference. Archiving keeps your inbox clean while retaining the messages, should you ever need them later.
Unsubscribe from unwanted email
Routinely unsubscribe from newsletters, promotional emails, and other subscriptions that no longer interest you. This reduces clutter and prevents unnecessary distractions.
By incorporating these email management strategies into your daily or weekly routine, you can maintain a stress-free inbox.
The bottom line
Managing your Gmail inbox is the foundation of effective professional communication. Your email inbox is your work hub. A clean inbox will keep you productive by saving you from doom scrolling through your inbox desperately searching for an email from your boss or protecting you from long hours individually deleting emails when you should be working on a project.
Not only should you delete unimportant email, but you should also make use of organizational tools, like Labels and Filters. Reviewing your inbox and regularly unsubscribing from unwanted promotional email, subscriptions, and newsletters will ultimately keep your inbox from becoming your junk drawer.
Looking for a supercharged way to manage your work email? Superhuman is the fastest email experience ever made. It works seamlessly with your Gmail or Outlook account. Teams using Superhuman move faster, collaborate better, and save hours per week. Get started today and fly through your inbox twice as fast.

