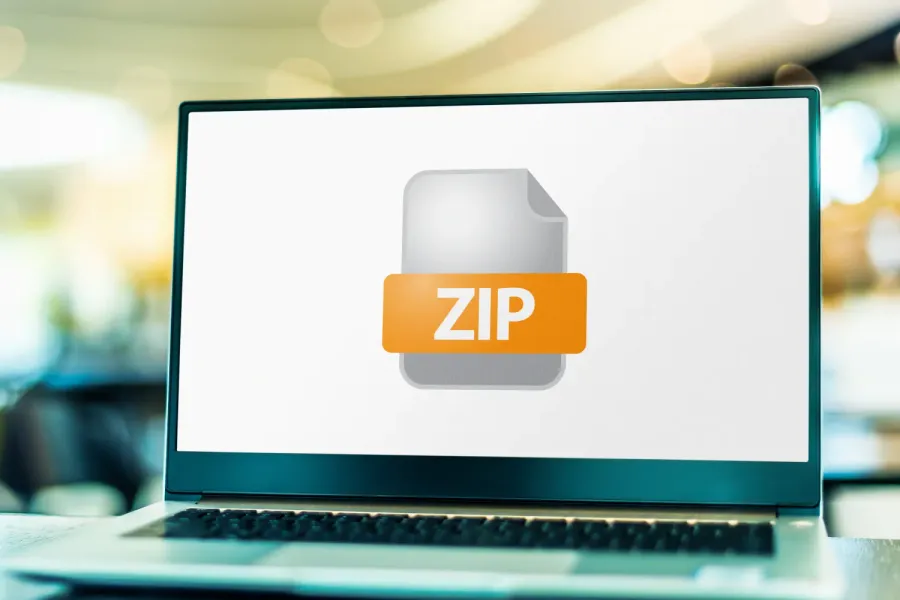
We rely on passwords to protect our phones, computers, and online presence. While passwords on devices and accounts are a standard feature, did you know you can also password-protect files? More specifically, you can password-protect zip files.
This can be a great solution for those who need secure encryption while handling larger files, multiple files, or a combination of the two. In this article, we're sharing how to password-protect a zip file and when you might want to.
What is a zip file?
A zip file compresses its contents into a single file. Zipped files take up less storage space, which means you can reduce the size and footprint of the data you save and share.
Some of the most popular zip file types are 7-Zip and WinRAR. While a zip file is its own format and reduces the space its contents take up, the contents themselves retain their size, integrity, and individual formats when unzipped.
When should you use a zip file?
Compressing a folder and its contents into a zip file is a great way to save space on a device nearing its storage limit. It's especially helpful on older devices
A zip file can also act as an archive for old information that you want to keep but don't want to have spread across your computer.
Because zip files compress the contents into one file, handling can be much easier, and transfers are faster. If bandwidth is a concern, a zip file uses far fewer resources than an uncompressed folder.
What's more, a zip file is a great way to store and transfer sensitive information by making it password-protected. If you need to transfer files and sensitive information from computer to computer, you can do so with a zip file.
When you send that file through email or transfer it to a USB drive, you ensure it can only be opened by a password. If that file falls into the wrong hands, it can't be opened.
How to password-protect a zip file
One of the best aspects of password-protecting a zip file is that it's easy and fast. You can compress a file or folder using the standard versions of Windows or with other software like 7-Zip or WinRAR.
The steps are just as easy:
Standard zip and password process
Here are the steps to a standard zip and password process:
- Select all the files and folders you want to compress and password-protect.
- Right-click and select "Send to," then click "Zip folder (compressed)."
- Wait while the file compresses.
- Double-click on the newly created zip folder and select "File."
- Select "Add Password," enter the new password, and close the window.
Encrypting a zip file
For an even more secure way of storing information in a zip file, you can use an encrypting file system (EFS), which generates a special key. This key must be used to open the zip and is generally more secure than a password. But, like a key, you'll want to make a copy and store it in a secure place.
Here's how to do it:
- Right-click the zip folder you would like to encrypt.
- Select "Properties," then "Advanced."
- Select the option "Encrypt Contents to Secure Data Box."
- Click "OK," then "Encrypt the file and its parent folder."
- Close the window and store the key in a secure place.
Using 7-Zip
7-Zip is a popular alternative to the standard zip file format because of its better compression, wider support of alternative compression formats, and AES-256 password-protected encryption.
Here's how to password-protect a 7-Zip file:
- Select all the files and folders you want to compress and password-protect.
- Right-click and hover over 7-Zip from the menu.
- Select "Add to Archive" from the menu to open the "Encryption" menu.
- Type in your password in the "Password" and "Re-Enter Password" fields.
- For added protection, you can select an additional encryption method from the drop-down menu.
- Click "OK" to password-protect the file.
Using WinRAR
Like 7-Zip, WinRAR is an alternative to the standard zip process. WinRAR offers better compression with a smaller file size, multiple format offerings, and advanced features like damaged data recovery.
Here's how to password-protect a WinRAR file:
- Start WinRAR and click "Open."
- Select the zip file you'd like to password-protect.
- Click "Tools" from the menu bar.
- Select "Convert Archives" from the list.
- Select "Compression" from the new menu, then click "Set Password."
- Enter your password in the "Enter Password" and "Re-enter Password" fields.
- Click "OK" and then "Yes." Your file is now password-protected.
What are the best practices for creating a password?
With so many passwords to remember, it can be tempting to include personal information in your passwords to help remember them. However, personal information is easy for hackers to guess, which makes for a weak password.
Another major flaw with password creation is that we often use simple words and proper names. That also makes our passwords easy to guess. That's why you're often asked to include numbers and special characters when you create a password for an online account. Even then, you may still be susceptible to brute-force attacks with a zip file.
What makes for a secure password, then? Typically, a strong password contains a combination of numbers, special characters, and letters and is at least 12 characters in length.
Online password generators are a quick and easy way to generate a unique password that is as secure as you'd need it to be. You should also store your passwords in a secure, second place.
The final word
Zip files can solve several common problems at once. They can condense multiple files of any type into one format, reduce the space those files take up, and make them easier to transport. In addition to that convenience, the ability to password-protect a zip file makes it more secure than a typical folder.
Superhuman is the most productive email app ever made. Get started now and save four hours every single week.

