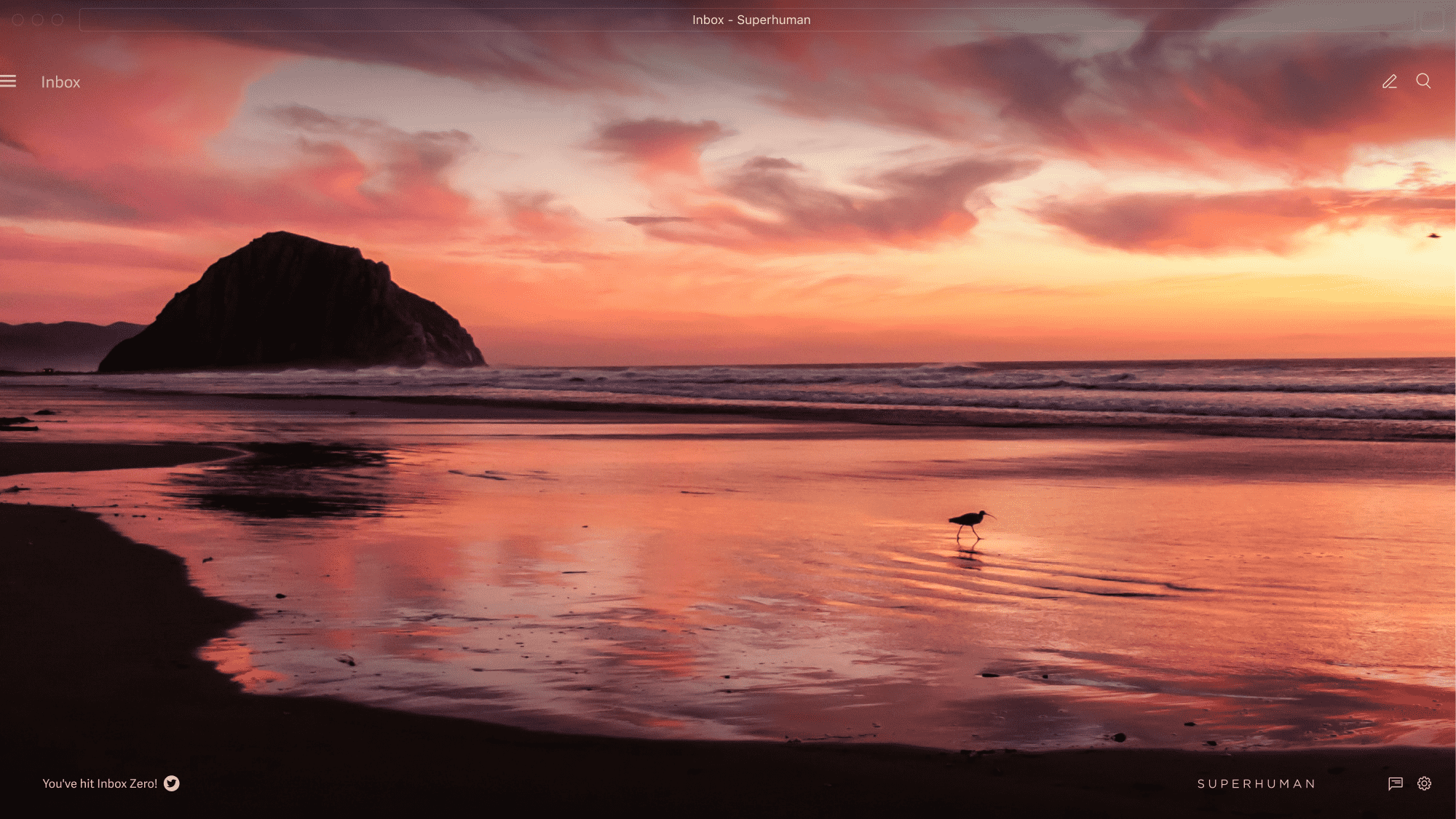
In this guide, you’ll learn how to share a Google Calendar. All it takes is a few minutes and a couple of clicks.
Here are three ways to share your Google Calendar:
We’ll cover each of them in detail. Let’s dive right in:
How to Share Google Calendar with Specific People (or Groups)
You’re likely familiar with the essential Google Calendar features:
- Creating and modifying events,
- Customizing event reminders,
- Setting events in another time zone, etc.
But when it comes to sharing calendars, things get tricky.
Here’s how to share Google Calendar:
On Desktop
Visit Google Calendar on your Windows or Mac:
Head to “My Calendars” on the bottom left. Hover over the name of the calendar you want to share.
Click on the 3-dots (...) > select “Settings and sharing”:
Scroll down, and you’ll find two sharing options.
We’ll share our calendar with specific people. Tap "Add people and groups":
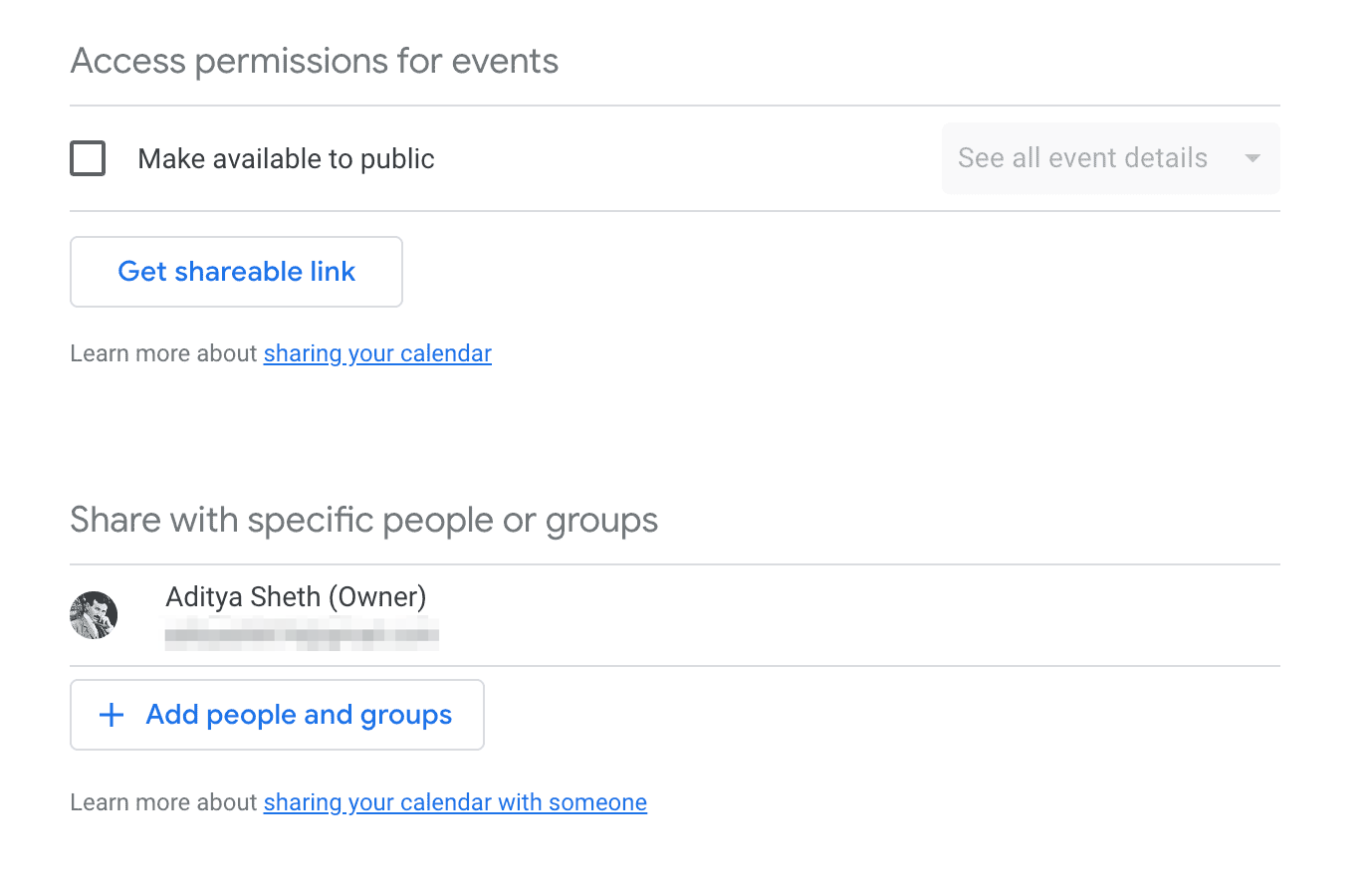
Invite as many people (or groups) as you like:
Set the right permissions in the drop-down menu (more on this later).
And you’re officially done!
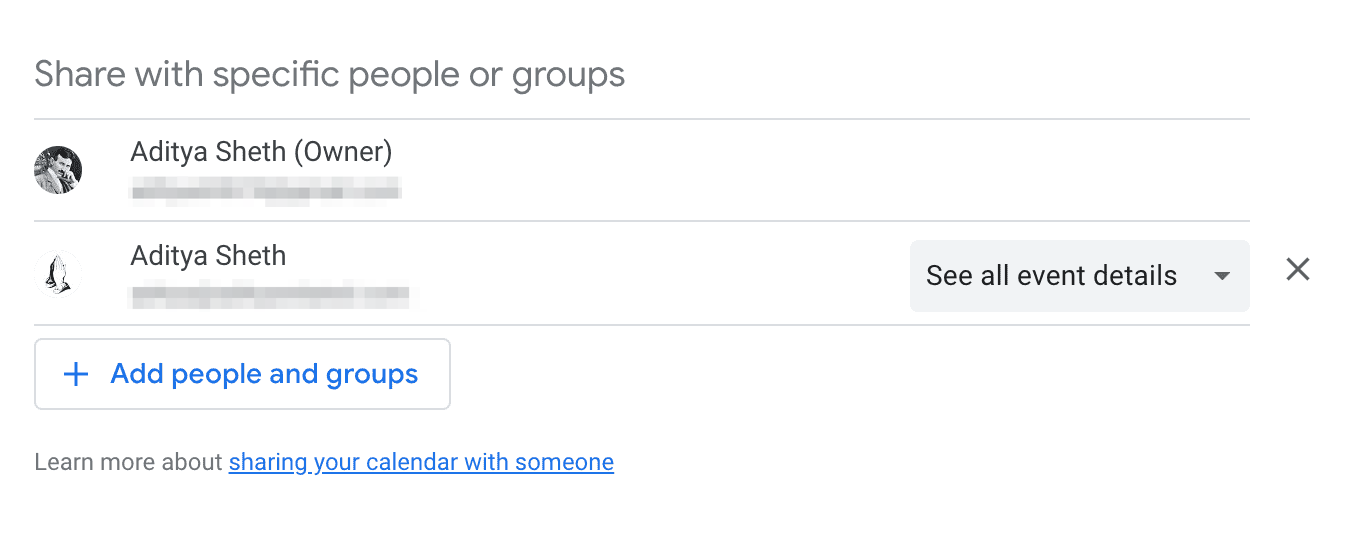
Your invitee will soon receive an email to add your calendar.
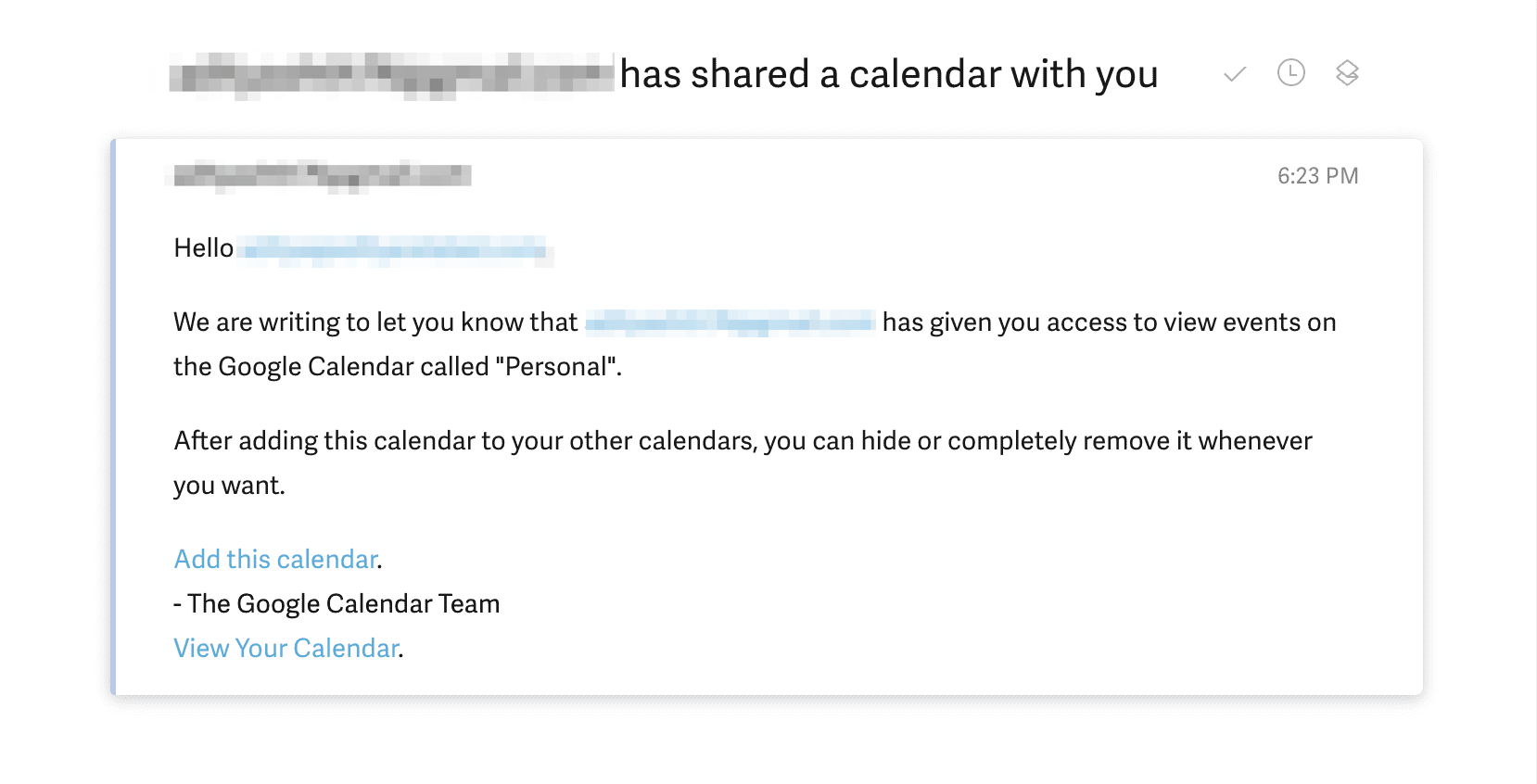
Pro Tip: As a calendar blocking fanatic, I've shared my Google Calendar with my team. They can reach out when I'm free, while I can stay focused on getting things done (instead of reacting all day).
Further Reading: How to create an email group.
On Mobile
The bad news: You can’t share calendars from the Google Calendar app (for iOS) on iPhone or iPad. Shocking, I know.
Luckily, there’s a workaround.
Here’s how to share Google Calendar on iPhone:
Open Google Calendar in your web browser:
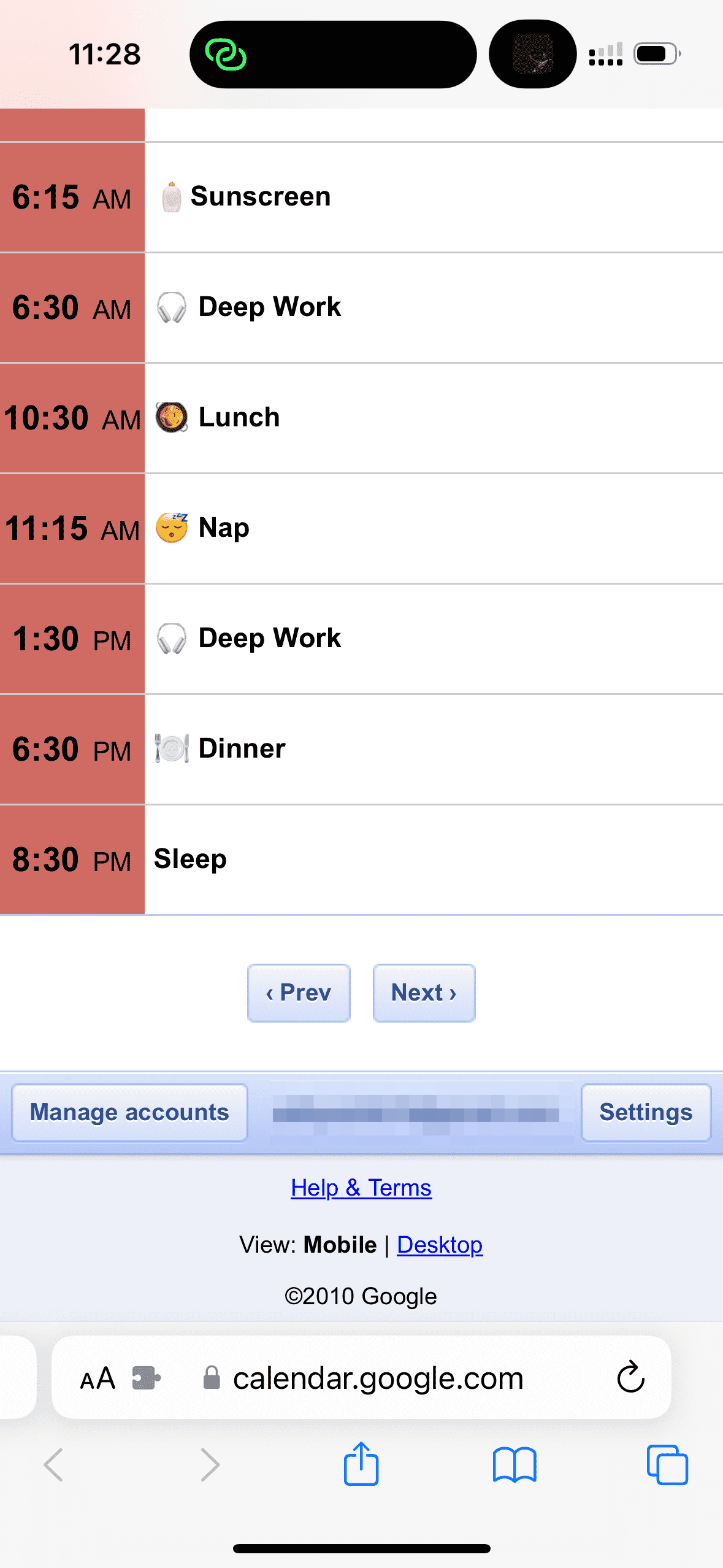
(We’re using a web browser because this won’t work on Google Calendar mobile apps).
Scroll down to the bottom. Hit the “Desktop” view:
Now repeat the same steps when sharing from a desktop:
- Find the calendars list in the bottom left.
- Click on the 3-dots (...) > “settings and sharing”.
- Scroll down to share with specific people.
- Add as many people (or groups) as you like.
- Set the right permissions. Hit send.
You've successfully shared a Google Calendar from your iPhone!
Share Google Calendar with the Public
Sometimes, you'll want to share a Google Calendar with everyone.
This is especially useful in two cases. First, when you want people without a Google account to have access. And next, when you want to integrate a Calendar view into some other place or tool, such as a website or shared document.
To share with the public, head back to the settings page:
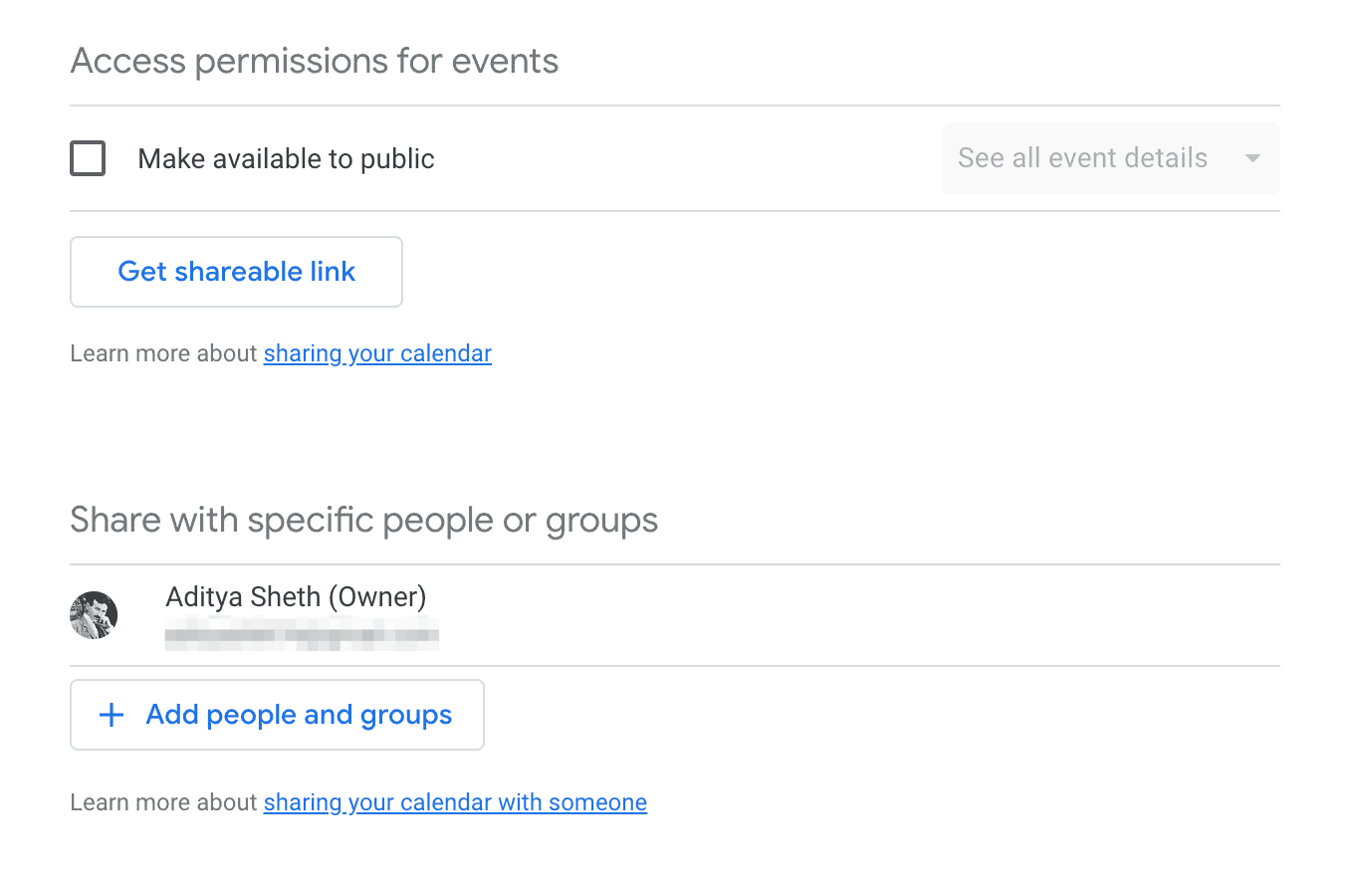
You can either check the “Make available to public” box:
Or click “Get shareable link” to get a forwardable public URL:
Voila! Now anyone with your calendar URL or email address can view your calendar:
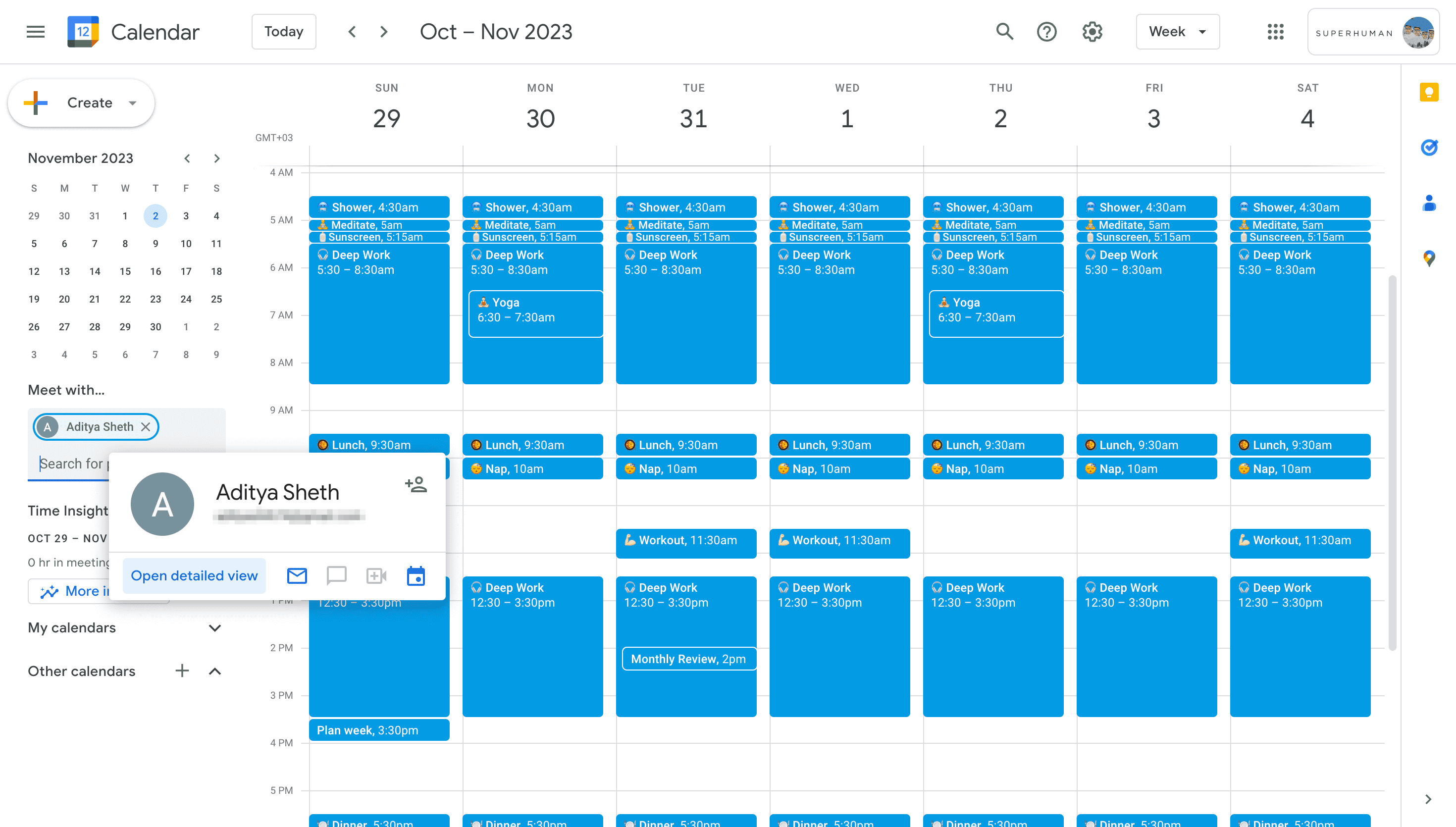
Sidenote: On Superhuman, you can check anyone’s availability in your inbox.
No need to leave Gmail inbox to switch to your Google Calendar:
To schedule a team meeting:
- Hit B or Cmd+K → Create Event
- Simply add your team to see their calendars
When you suggest a date – you'll now instantly see your day:
Busy? Hit Cmd+Shift+= to check the next day.
Superhuman detects dates as you type so that you can schedule meetings faster. To see your calendar next to your inbox, just hit 0.
(If you're writing or in search, hit Cmd+Shift+0.)
This feature is useful if you run a staggered calendar and want to effectively schedule team meetings or 1:1s with direct reports.


Important: Sharing a calendar publicly means (literally) anyone can view your calendar if they have your Google account.
Public sharing is a decent alternative to Calendly links, but gives the whole world access to your calendar.
We recommend sharing your calendar with specific people (or groups) instead.
Create and Share a Group Calendar
If your organization uses Google Workspace, you can view all your coworkers’ calendars by default. (Unless your workspace admin has disabled this setting).
What if you want to create a new shared Google calendar with coworkers, friends, or family?
Here’s how to create and share a group calendar.
First: Create a new Google calendar.
Visit Google Calendar. Head to ‘Other Calendars’ on the bottom right.
Tap the ‘+’ icon > click “Create new calendar”:
I’ll create a new shared Google calendar to collaborate with my marketing team.
Hit the “Create calendar” button. Head back to Google Calendar:
Now, follow the same steps as last time. Click on the 3-dots (...) next to your new group Calendar.
Hit the “Settings and sharing” button. Tap "Add people and groups":
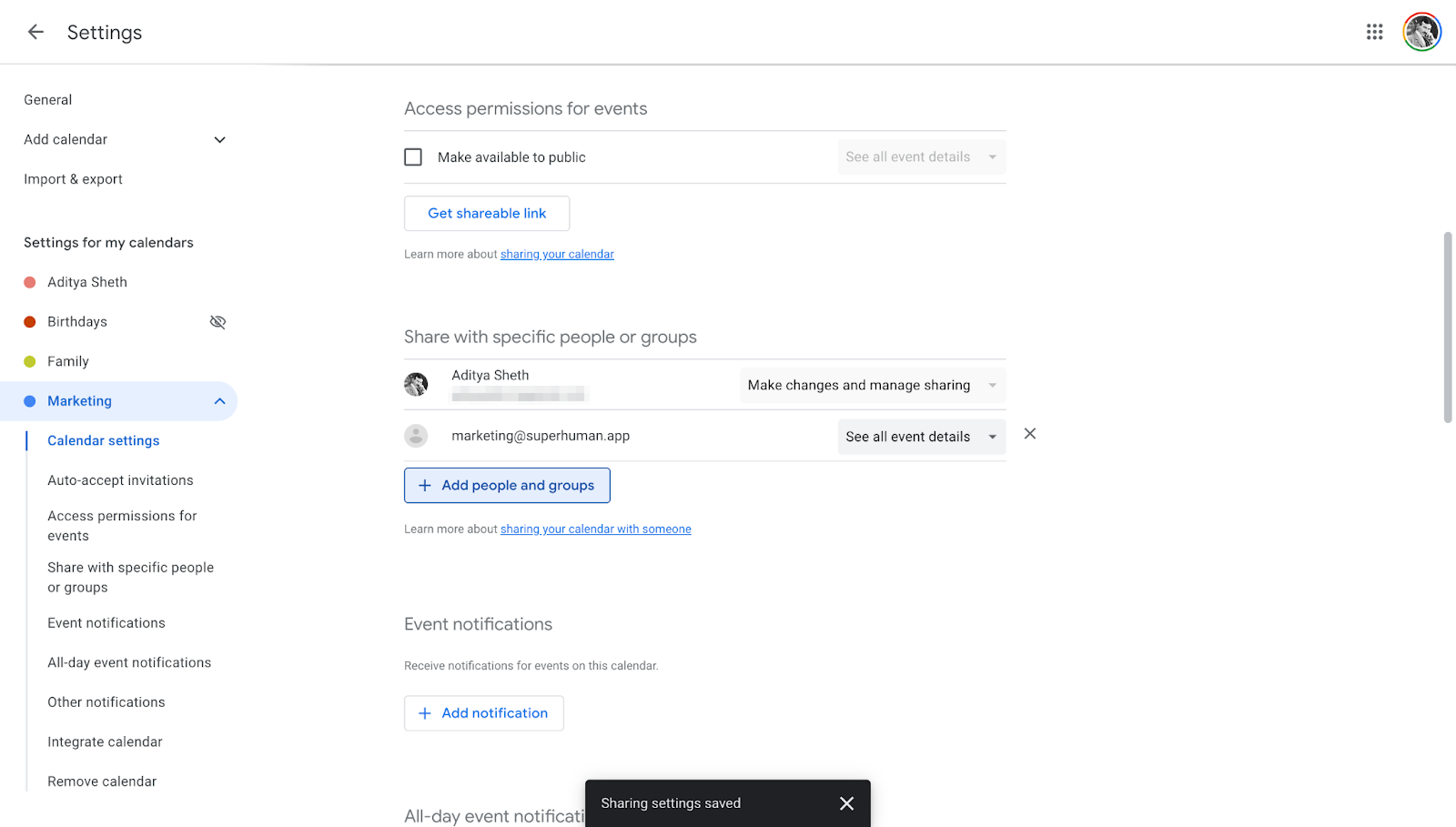
Invite your team, family, or friends via their personal or group email addresses.
And you're done!
You’ve successfully created and shared a group calendar.
Important: Make sure to any shared events to this calendar. Or it won't work:
Sidenote: Love time blocking? A shared Google Calendar is the best way to let your team know if you free or heads down on an important task (or project).
Managing Access Permissions
If you’re privacy conscious, this section is for you.
You might want some people to only see if you’re free or busy (without sharing event details). Maybe you want someone else to manage your Google Calendar.
Enter access permissions. Think of them as privacy settings for your Google Calendar.
With access permissions, you can offer custom visibility to each person with access to your shared calendars:
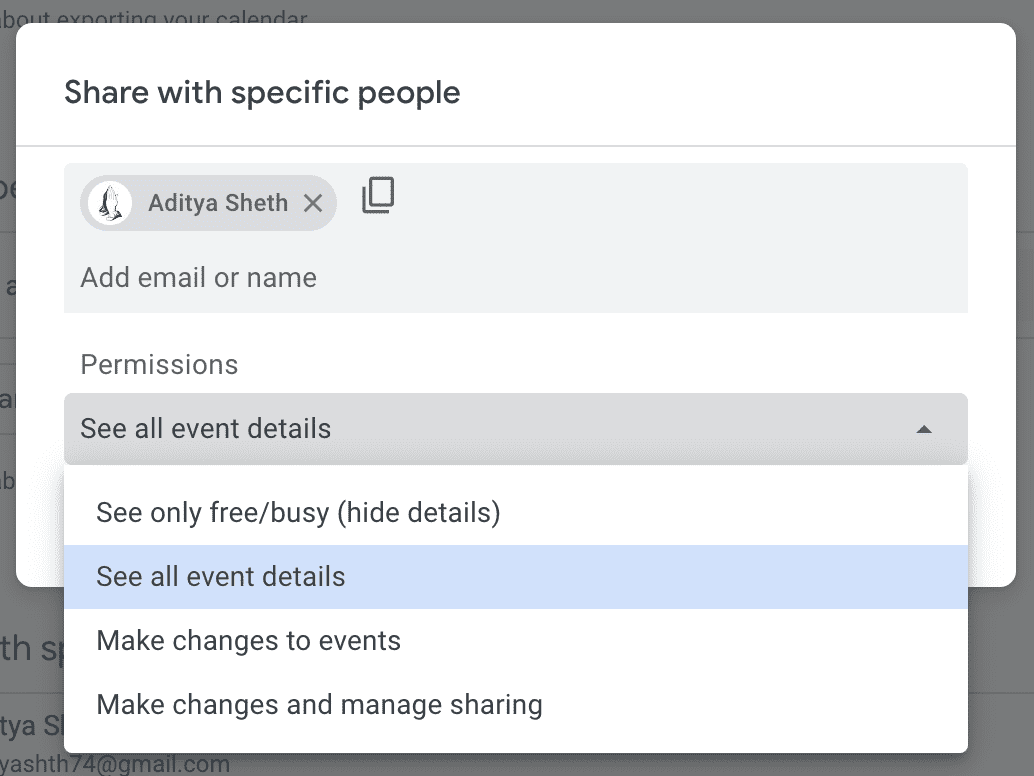
Google offers four access levels. Here’s what they mean:
- See only free/busy (hide details): Best for privacy-minded users. This setting allows someone to see if you’re free/busy at specific times of day.
- See all event details: This setting goes one step further. You can see event details, but cannot edit events on the shared calendar.
- Make changes to events: This setting allows anyone to edit events on your calendar. But this prevents them from sharing your calendar.
- Make changes and manage sharing: Grants full access to someone including adding events or sharing your calendar. Think of this as “admin” access to your calendar.
We recommend sticking to the first two options. Full access permissions make sense if you have an assistant (or employee) managing your Google Calendar.
How to Disable Google Calendar Sharing
It’s as easy to stop sharing your Google Calendar as it is to share it.
Here’s how to disable Google Calendar sharing:
Head to the top right corner, click on settings:
Click on the calendar you’re currently sharing:
Scroll down until you see share with specific people (or groups).
Hit the ‘X’ to unshare your Google calendar:

Shared your calendar publicly? Uncheck “Make available to public”:
Calendar sharing is now disabled! That was easy.
Wrapping Up
Google Calendar offers granular access controls and robust visibility settings. So you can share as much (or as little) of your calendar as you like.
Share your work calendar with a few colleagues or the entire team. Create a personal calendar for both friends and family. The possibilities are endless.
How will you share your Google Calendar?






