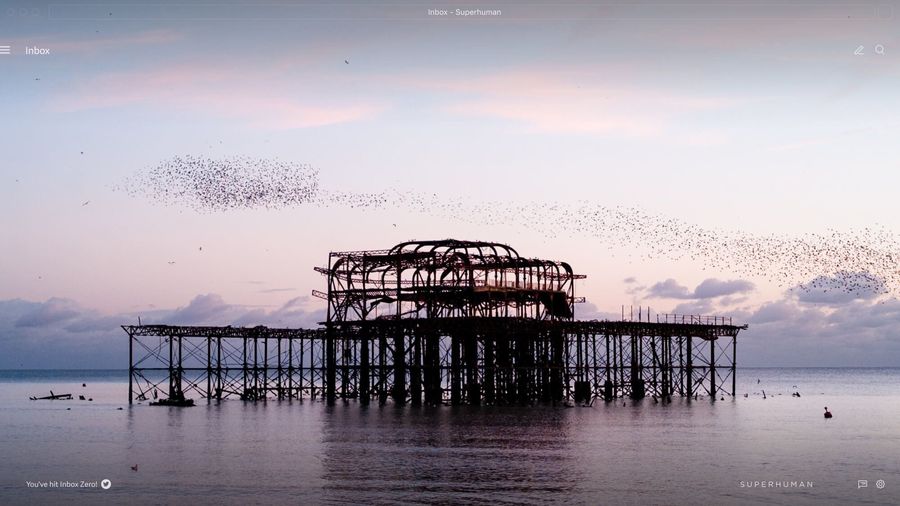
There's no standardized approach to email etiquette, but there is a long list of unwritten rules, norms, and preferences about how to handle email conversations.
Using email threads can streamline your communication, clean up your inbox, and make your emails easier to track and read. Keep reading to learn the basics of email threads with this guide.
What is an email thread?
An email thread is a conversation view of your messages. They tie related emails together in chronological order, from the latest reply to the original email.
A conversation thread gives you context and keeps things tidy. Any new message from the same group of people on the same topic will appear at the end of a single thread, with the last email representing the most recent message.
What are the benefits of email threads?
Here are the most significant benefits of email threads:
Improve communication
Threads group emails based on subject matter and recipients, making it easier to follow along with a single discussion. After all, email communication can be messy.
For example, let's say you're trying to keep a dozen team members on the same page about a project. You'd probably find yourself repeating things a lot if you didn't have an email thread.
Declutter your inbox
The only thing worse than accidentally hitting "reply all" on a company-wide message is a messy inbox.
By organizing your messages into one email chain, threads help you sort out irrelevant emails and keep what matters in a single conversation.
Boost productivity
The average professional spends 28% of their workday reading and answering emails. Email threads improve productivity and focus in your inbox.
What are some tips to make the most of email threads?
Email threads are the default choice of most email providers. They can alleviate inbox clutter, streamline business communication, and make email management much more straightforward.
While email threads are largely automation that comes with every email client, these pro tips can level up how you're managing email threads:
1. Write concise subject lines
Since email threads group together related emails, your subject line is especially important. After all, every message in the thread will include it!
Your subject line should be simple yet descriptive. When writing a header, think about what you'd search to try and find that conversation later on. Include any keywords that come to mind — this ensures your new email thread will be searchable.
2. Stay on topic
As tempting as it may be to get side-tracked by another conversation, stay on topic. If you want to discuss something separately, start a separate email thread rather than diverting an existing one. This ensures you don't end up with a string of unrelated emails with the same subject line and recipients.
If you're jumping into an email thread and need help catching up, Superhuman can assist. With Superhuman's Auto Summarize feature, you'll get a one-line summary above every conversation. As new emails arrive, it updates instantly.
3. Provide compelling content
We know what you're thinking: Isn't this the same as the previous two tips? In part, yes, but there are many moving parts to compelling email content, and nailing them all can make inbox management even simpler.
In addition to writing clear subject lines and staying on topic, crafting better emails makes your email threads more useful. Keep your messages clear and concise, and be mindful of structure.
For example, if you need to send a longer email, make the first paragraph short and scannable and include a succinct summary of the overall subject matter. We'd all like to believe that our colleagues hang onto our every word, but the truth is, most of us skim long emails.
If a longer message can be broken down into bullet points, do it. It makes your message even more skim-able for coworkers and busy friends alike. If you're not sure where to start when it comes to crafting a reply, Superhuman can lend a hand.
With Write with AI, you can draft, edit, and summarize, all in your own voice and tone. Take charge of your inbox faster than ever before.
4. Share your emails the smart way
The CC and BCC fields allow you to include people in your communications even when they're not the direct recipients. That said, it's not the best way to collaborate. While you now know how to make the most of your inbox, not everybody does.
Instead of fussing with CCs, chain messages, and mistaken reply-alls, try Superhuman's Shared Conversations & Team Comments. You can share a live view of any email with your team, collaborate within Superhuman or via a link, and comment directly on any email.
Rapidly unblock progress and include your team wherever they are.
5. Ask yourself one key question
"Does this have to be an email?" Sometimes, we get so used to sending emails that we don't stop to ask whether or not we should.
For example, complex or difficult conversations are sometimes better saved for in-person and video meetings. Meanwhile, more informal comms can sometimes be directed to other messaging systems.
Closing thoughts
Email threads are often taken for granted. When you dig into their functionality, however, it's clear they're an essential tool for organizing your inbox.
Discover blazingly fast email with Superhuman. Fly through your inbox twice as fast, reply two days sooner, and save four hours every single week. Try Superhuman today.

