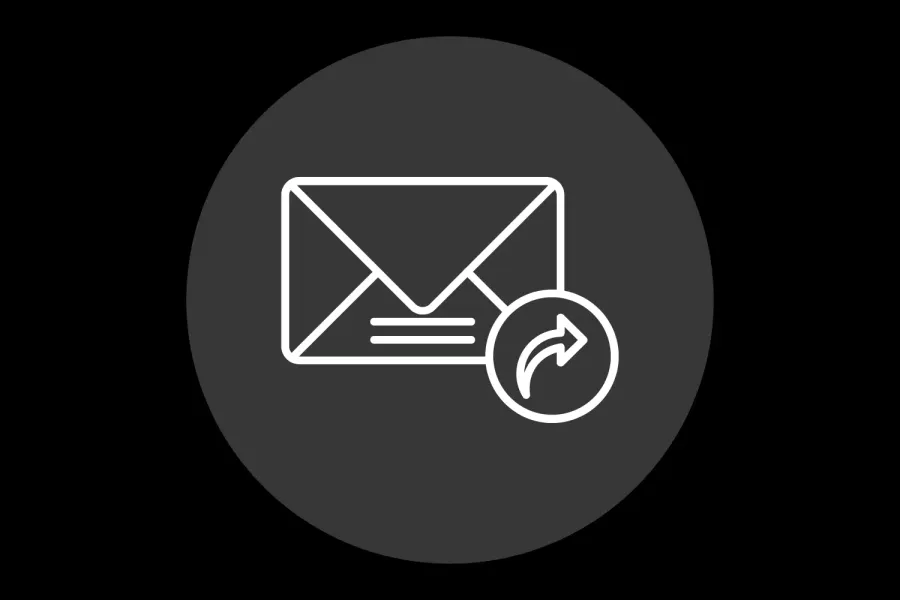
Almost everybody has a few email accounts. A personal account. A work account. Another personal account…
While having specific email addresses for specific situations is often necessary, it can be hard to manage all of those inboxes. Even if you have a phone that lets you add multiple email clients to your mail app, it can get cluttered quickly. Automatically forwarding emails is a neat solution.
Why automatically forward emails?
Automatic email forwarding is exactly what it sounds like. Using the settings provided by your individual email client, whether that's Yahoo or Outlook.com, you can create and manage rules that forward emails to a different account automatically.
This can be super important if you're working as part of a team — specifically if you have a customer service team, for instance, that covers an inbox in shifts. If there are potentially time-sensitive messages coming in while you're off the clock, automatic email forwarding can allow your colleagues to get the info they need without you lifting a finger.
It's also useful if you're in a corporate environment and are taking time off, or will be away from your desk for a meeting or convention. You can forward all of your emails to whoever is covering you so that you won't need to be anxiously checking your phone for notifications when you're supposed to be relaxing or networking.
On an individual level, it allows you to have different emails for different uses while still receiving all of your messages in one place. This can save you time and keep you organized. There's nothing worse than waiting for an email only to realize you were checking the wrong inbox after it's already too late.
How can automatically forwarding emails improve productivity?
Whether you have multiple inboxes for personal use, work, or both, having all emails forwarded to a single account can often help maximize your productivity.
Better still, use Superhuman, which supports multiple Outlook and Gmail accounts in one blazingly fast interface.
Superhuman is the most productive email app ever made. You can fly through your inbox twice as fast, and save four hours or more every single week with features like Superhuman AI.
Automatic forwarding in Gmail
Gmail is one of the most common email account hosts. If you use Gmail directly in your web browser, setting up a forwarding address automatically is simple.
- Sign into the Gmail account you'd like to forward emails from.
- Click the gear-shaped settings icon in the upper right corner. Select See All Settings.
- Go to the Forwarding and POP/IMAP tab.
- Now, click Add a forwarding address. Type in the email address where you want to auto forward your messages. After proceeding, you'll be sent a confirmation email. Click the verification link before moving to the next step.
- Go back to your Forwarding and POP/IMAP tab and choose whether you want to keep a copy of the forwarded email in Gmail, whether or not you want to mark it as read in the original inbox, or if you want to delete incoming emails after forwarding.
- Save your changes.
Automatic forwarding in Outlook
To automatically forward emails in Outlook:
- Login to your Microsoft Outlook account.
- View all of your outlook settings by clicking the icon in the top right corner.
- Navigate to Mail and then click on Forwarding. Simple, right?
- Check the box that says Enable forward and enter the email address where you want the copy of incoming mail to go.
- Just like with Gmail, you'll have to decide your forwarding rules. Do you want to keep a copy of the forward messages, or do you want them removed from the original email provider inbox after the mail forwarding happens?
Automatic forwarding in Apple Mail
To automatically forward emails in Apple Mail, you'll ideally do so on your desktop or laptop mail account. If you have to use your iPhone to configure your forwarding, you'll need to use your phone's browser.
- Go to iCloud.com and login to your account.
- Click on the settings gear, as in any email service. Select preferences.
- Beneath the general tab, click the box that says forward my email to and enter the new email you want to forward messages to.
- Decide whether you want to keep a copy of the original emails on iCloud or not, then save changes to automate your email forwarding going forward.
Automatic forwarding in Yahoo
Yahoo users are able to forward emails automatically, too. That said, you'll need access to a Yahoo Mail Plus account to enable automatic forwarding.
- Sign into your Yahoo account and select the upper-right gear icon.
- Select More settings from the dropdown menu.
- Choose the account you want to forward from under the Mailboxes panel.
- Scroll to the Forwarding section and input the email address you're forwarding to.
- Verify your choices and follow the confirmation steps.
What if these steps don't work?
If you're using a phone versus a web browser, or even a different OS, the location of different buttons or menus can shift. While these steps should generally work as described, variations are possible, if not likely.
When in doubt, check the FAQs of your email provider to get the most up-to-date advice.
The bottom line
Automatic email forwarding is a simple but powerful tool that can save you hours of hassle.
Superhuman is the most productive email app ever made. It works seamlessly with multiple Gmail and Outlook accounts, bringing all your email management into one blazingly fast interface. It's the best way to streamline your inbox.
Fly through your inbox and save four hours per week every single week with Superhuman.



