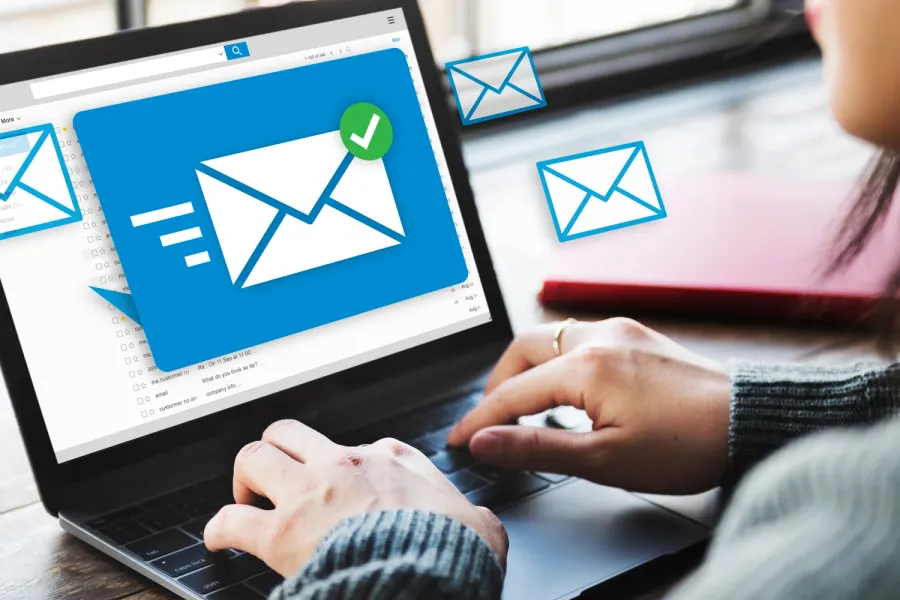
Almost half of all emails end up in spam folders. While this number is down from a decade ago, that's still a lot of emails.
Many of these messages are legitimate spam that you don't want in your inbox. Luckily, the current security standards set by email clients like Gmail have led to a reduction in spam messages. However, there can still be miscategorization.
We often take for granted how email functions — that is, until a message we want in our inbox ends up in our spam folder instead. It can be frustrating when Gmail automatically decides that messages from certain senders should be sent somewhere else.
Thankfully, whitelisting can help.
What is an email whitelist?
You may be familiar with the term blacklist, which is when something is excluded or prevented from proceeding. Spam is like a type of blacklist, with blacklisted emails blocked from delivery. Whitelisting an email, therefore, is the opposite.
A whitelist is a list of addresses or domains that are approved to be delivered directly to your inbox. These emails will not be marked as spam. This process is especially handy when an email address or domain has been historically sent to spam.
Whitelisting is a recipient feature, meaning only the email recipient can decide if an address or domain should be trusted. Whitelisting emails should only be done for trustworthy accounts operated by a person or company you know.
Why should you whitelist an email?
If you frequently interact with a particular email address or company, whitelisting can be crucial. Gmail sometimes decides, on your behalf, how to handle emails, moving those it feels are spam to the spam folder. This automated sorting means Gmail will sometimes apply filters on senders without your knowledge.
This can lead to missed communications or updates from a sender or company. For example, many organizations rely on email for system notifications, which means whitelisting can ensure that Gmail never misidentifies a message.
Even if a sender's messages have never been miscategorized before, it's a good practice to be proactive and whitelist important addresses.
How to whitelist an email
Whitelisting is as easy as creating a filter. Gmail's filtering system is a powerful tool, and whitelisting is just one feature you can use; others include sorting incoming messages manually, labeling them, marking them as read, or sending them straight to the trash. Let's take a look at how to whitelist emails in Gmail.
One thing to note: You'll want to access your Gmail account from a desktop computer. The filtering features are available on the browser version of Gmail but not the app.
Once you're at your computer, we can jump into the process:
1. Select account
To start, log into the account you will be using. This is the account that will receive emails from the address you want to whitelist. Remember, the sender of the email cannot whitelist themselves.
Log into the account or select the account you wish to edit by clicking the icon at the top right of the inbox screen.
2. Go to Gmail settings
Once you're logged in, go to your settings by clicking the gear icon in the top right corner. Click to see all settings and then go to the filters and blocked addresses tab. In this tab, you'll create a new filter.
3. Create a new filter
Once again, the filter options are powerful. You can handle emails directly here and sort them however you want.
For whitelisting, though, you will enter the email address or domain in the form field. You can apply your desired action to individual addresses or all addresses from a specific domain. In the latter case, only list the domain, such as @example.com.
4. Whitelist the email
This next page of the filter is where you choose the specific action you want to take. To whitelist, check the option to never send to spam. While you're here, you can also add other labels and actions.
5. Confirm the change
With your filter created, you'll want to confirm the change by remaining on the filters tab. You should see a row for every filtered email, the address, and the corresponding action. If you ever need to edit or delete an entry, navigate to the far right of its row.
Closing thoughts
Gmail is a free email client with many great features that are easy to access, and whitelisting is a quick way to make sure important emails go straight to your inbox and never end up in spam.
Superhuman is the fastest email experience ever made, letting you fly through your inbox twice as fast. Superhuman integrates seamlessly with Gmail and Outlook accounts and is available on your computer, Apple device, or Android device. Reply two days sooner and save more than four hours every week.



