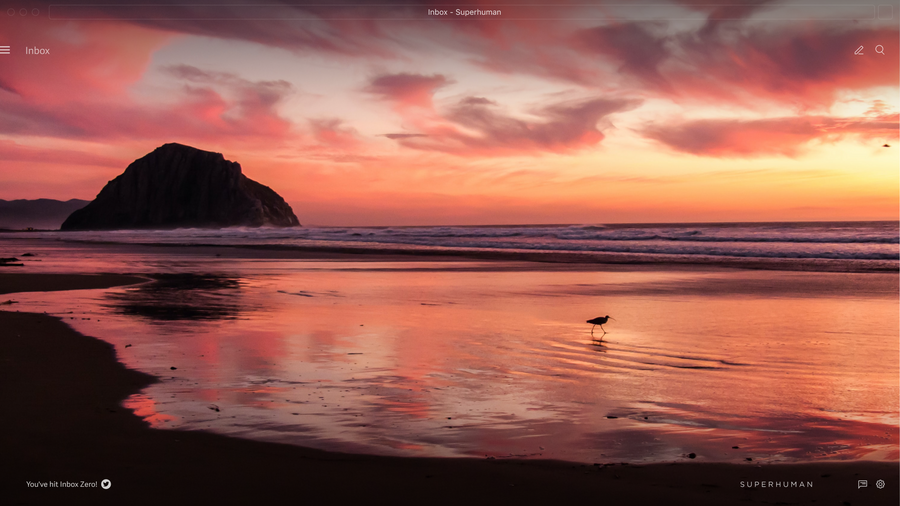
Read time: 5 minutes
Welcome to Superhuman, the fastest email experience ever made!
We're delighted you're here, and are excited to help you move faster, save hours every week, and spend more time on what matters.
This article is designed to help you get up and running with Superhuman. Here, we'll show you how to achieve a Zero Inbox. This will help you get through your inbox twice as fast, reply to important messages sooner, and eliminate email anxiety once and for all.
To do this, we'll shift our mindset, learn some keyboard shortcuts, archive our backlog, set up Split Inbox, and learn a new triage technique: "is this message for today, for another day, or is it done?"
Let's get started!
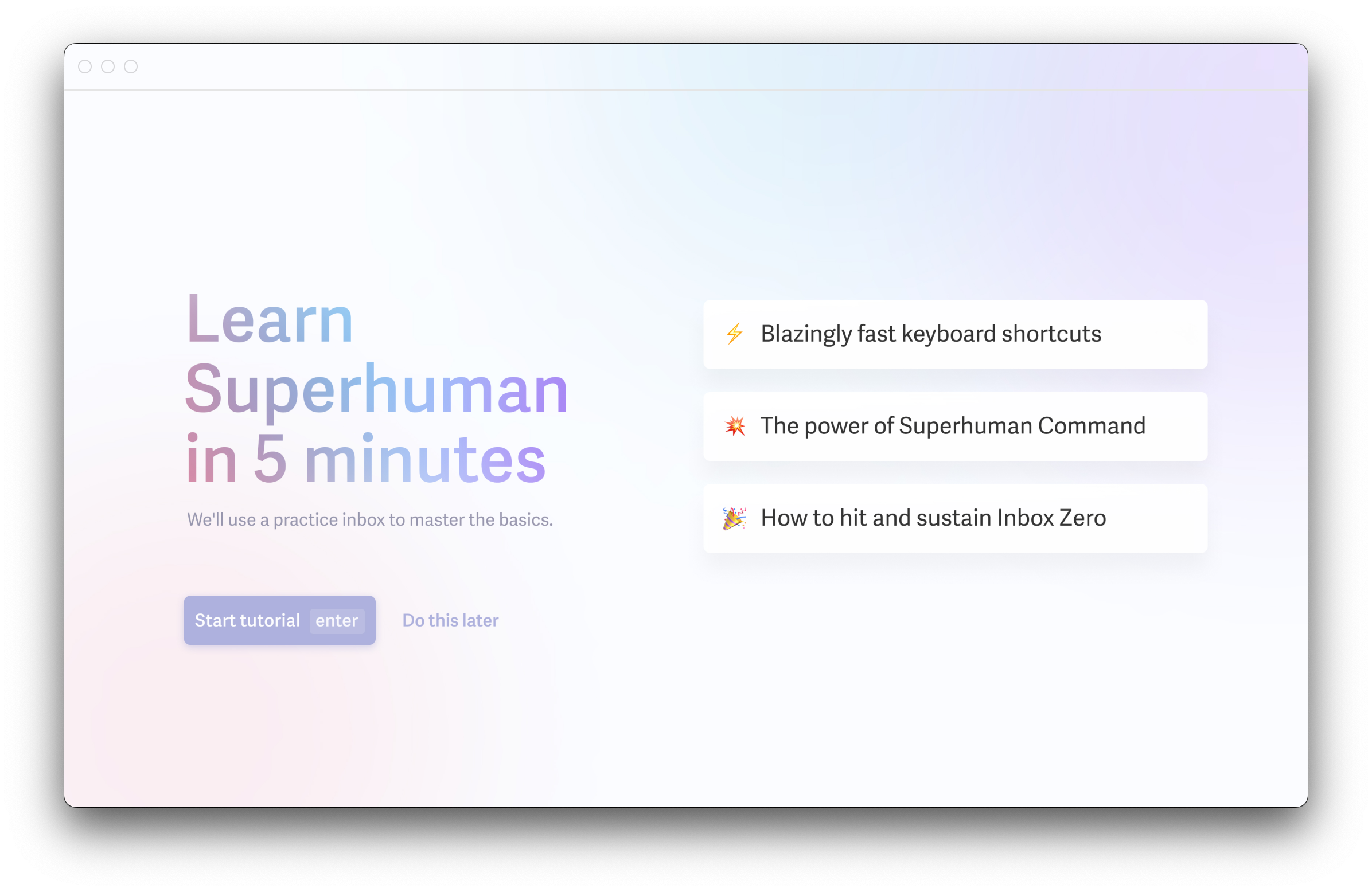
Get the apps
First, make sure you have downloaded Superhuman. On Mac, get the app here. On Windows, get the Chrome extension here. If you have an iPhone or iPad, get the mobile app here. If you're an Android user, download it here. Once you've installed Superhuman, log in with your Google or Microsoft account.
Note that you will need an active Superhuman subscription to get started. If you don't have one, click here to get Superhuman.
1. Shift your mindset: don't mark unread, archive instead
There are 2 main ways of organizing an inbox.
- Let your inbox grow infinitely, and treat unread emails as to-dos.
- Archive emails when done, and treat your inbox as a to-do list.
It turns out to be significantly faster to do the latter.
If unread emails are on your to-do list, you have to meticulously maintain the unread status. Let's say you receive an intriguing email — you can't help but open it. Now you have to mark it unread. But wait, there's one thing you want to check — so you open it again. And once again, you have to mark it unread.
If your inbox itself is your to-do list, you avoid this archaic ritual. Simply archive emails when you are done! Think of archiving as marking the email as done. These emails disappear from your inbox and can be easily found later with a quick search.
Not only is archiving faster, but it also creates a much less stressful inbox.
The following inbox uses the mark-as-unread approach. Your view is cluttered by emails that are done, and you can't even see the end of the list:
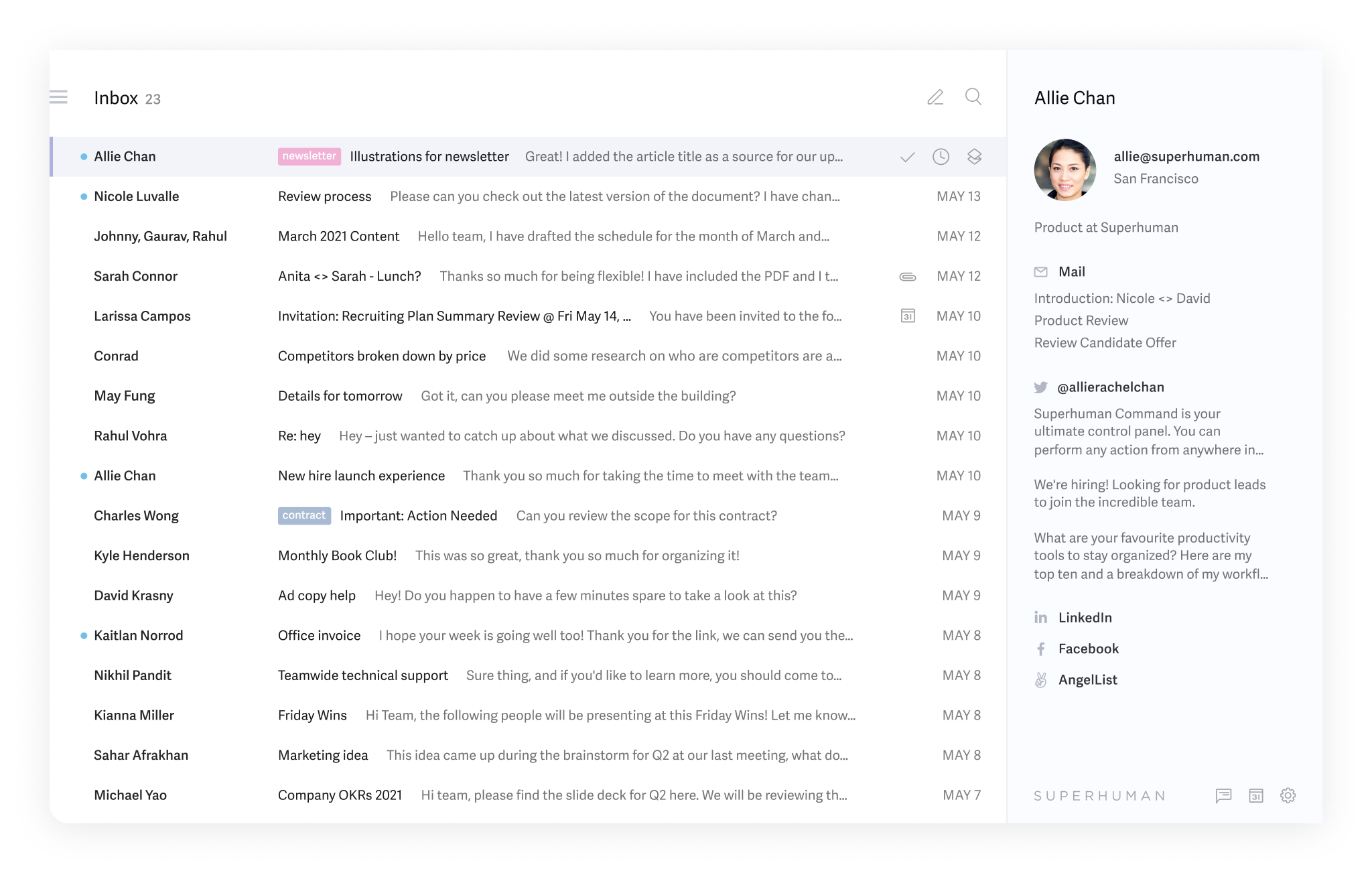
Whereas this inbox contains the same messages, but uses the archive approach. All you see are the emails to do, and the end of the list is plainly in sight!
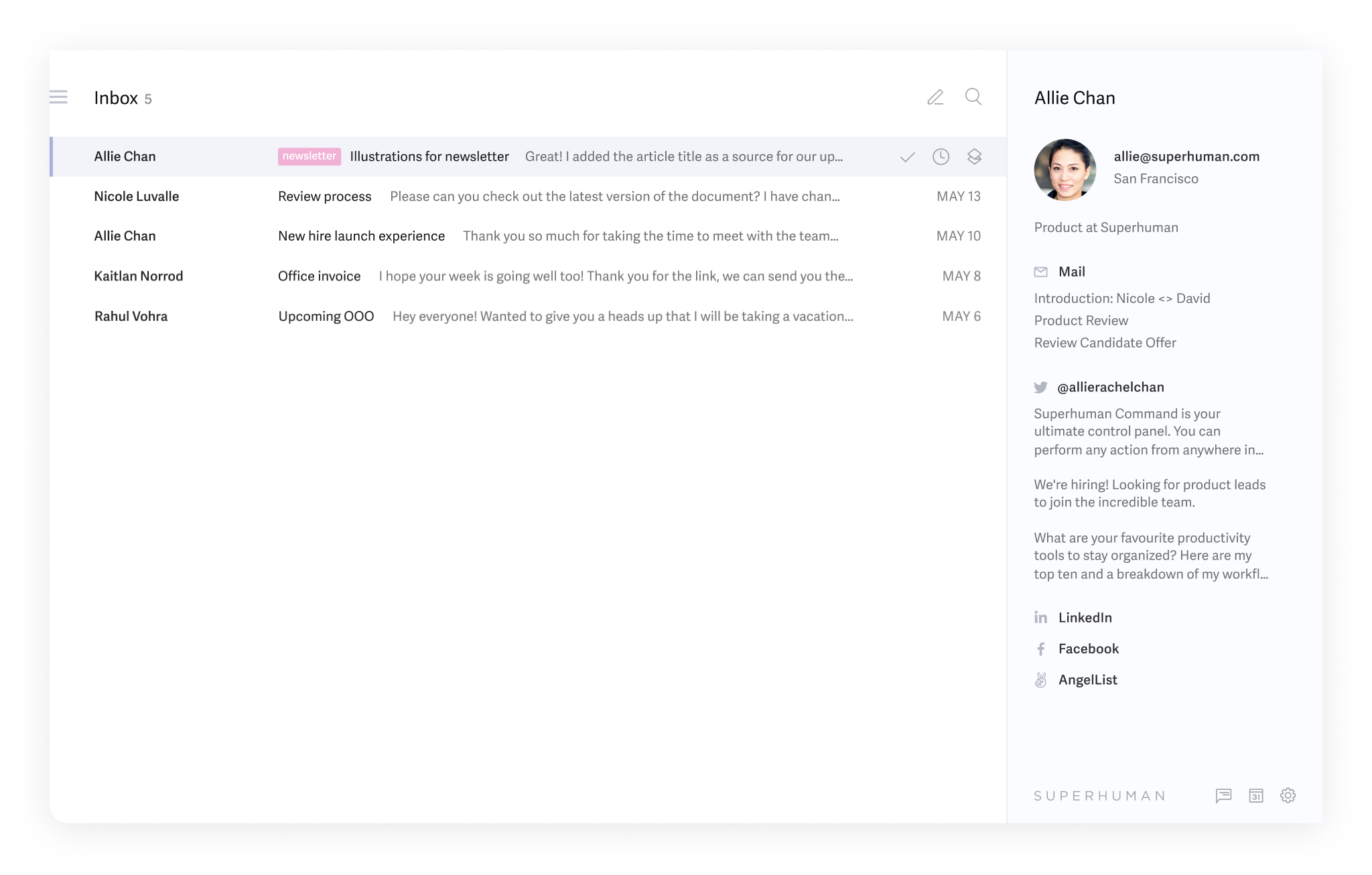
If you use the mark-as-unread approach, you will need to repeatedly scan your inbox, urgent messages will bury important messages, and those important messages will inevitably fall through the cracks. This is not your fault — after all, none of us can track an infinitely growing list!
If you use the archive approach, your inbox will be faster to scan, easier to stay on top of, and nothing will fall through the cracks!
Superhuman is designed to use the archive approach. Check out the number next to "Inbox" in the top-left corner. Unlike other email apps, this is not the number of unread items in your inbox. It is the total number of items in your inbox. Even if this number is very high, Superhuman will help you get to Inbox Zero. (If you don't see a number, it is because it is 1,000 or more. Don't worry! We'll make this number much smaller in step 3.)
Optional Reading: How to mark all emails as read in Gmail and Outlook.
2. Keyboard shortcuts are your new best friend
Keyboard shortcuts speed you up tremendously. You can instantly do any action — compose, archive, snooze, search, reply, and much more — all without leaving your keyboard.
There are two main ways to learn the shortcuts:
1. Hover the mouse. Place your mouse pointer over icons to show their shortcuts. For example, hover over the compose icon to see the shortcut to start a new message.
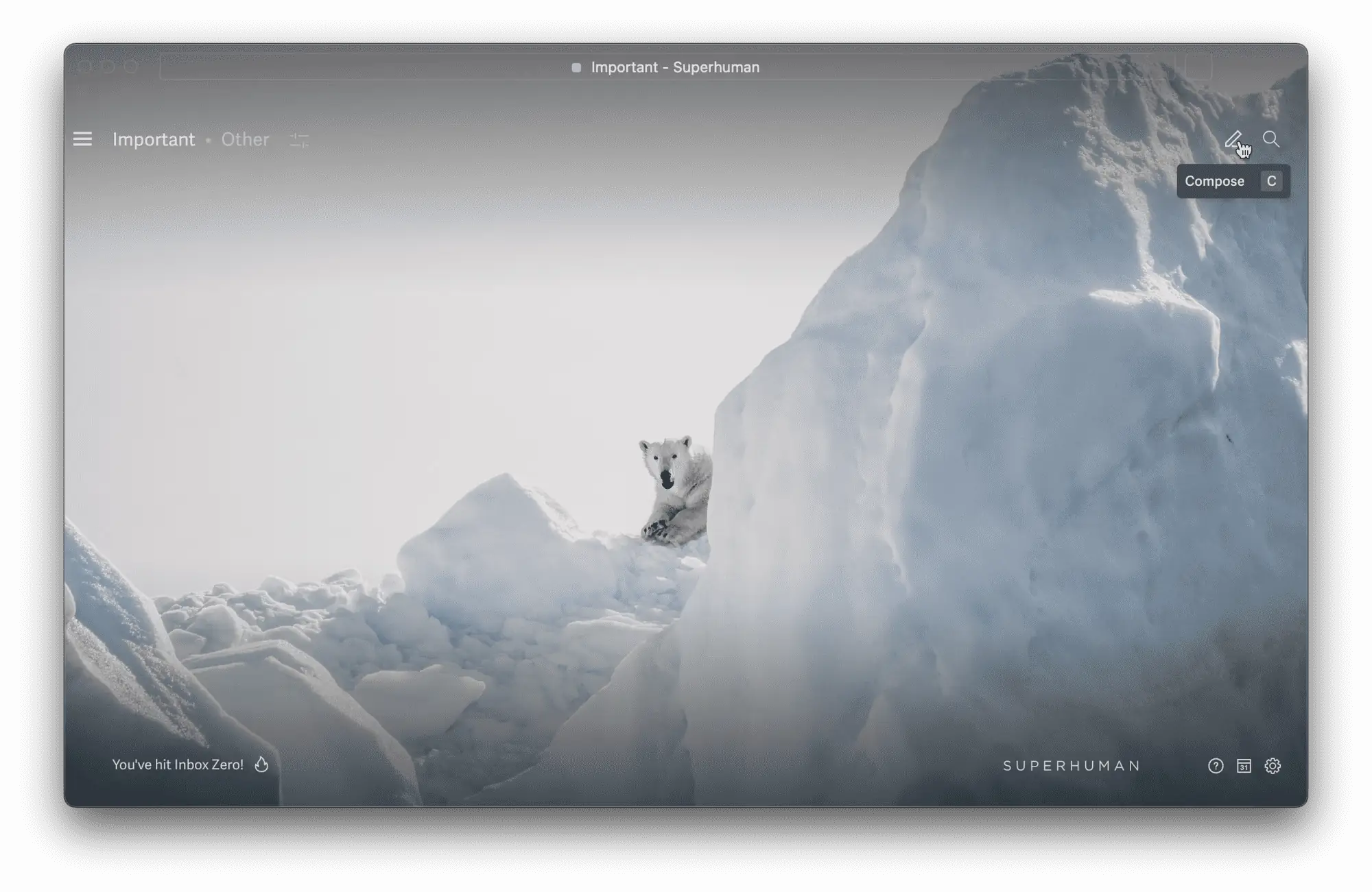
2. Superhuman Command. If you don't know a shortcut, just hit Cmd+K to open Superhuman Command — or Ctrl+K on Windows — then type in what you want to do. You can see the shortcut for next time, and you can hit Enter to do the action. If you forget a shortcut, you can always look it up this way!
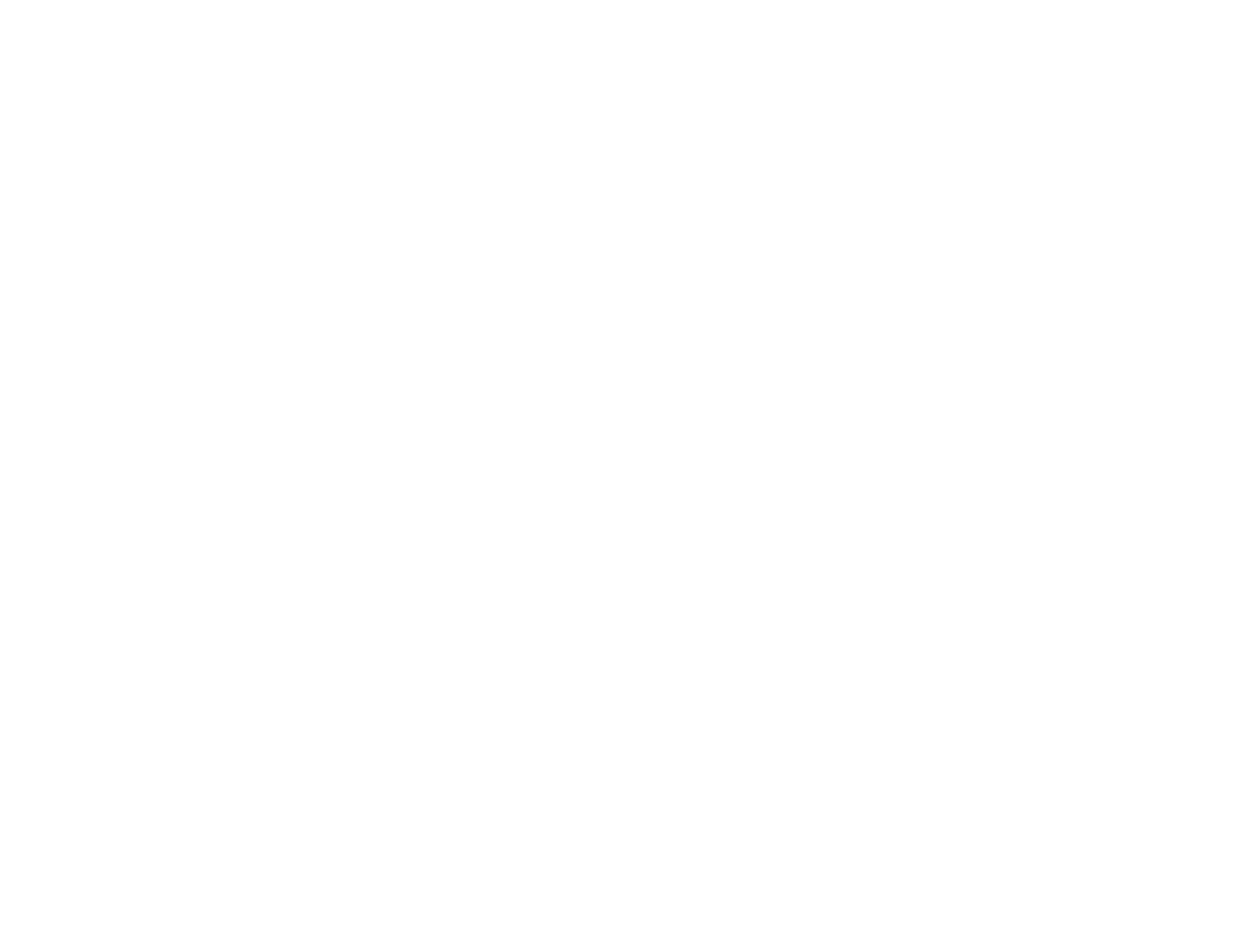
You can use Superhuman Command for more than just actions. You can navigate Superhuman extremely fast (try typing "sent" to learn that the shortcut for Sent Mail is G then T), and you can customize many settings (try typing "settings" to see what you can do).
To open Superhuman Command on mobile, just pull down and swipe right.
We'll cover the most important shortcuts below, in step 5!
3. Archive your older emails
Every inbox has a horizon. This is the period of time, beyond which, we are unlikely to ever get to. It could be one week, or it could be one month. We all intend to get to these emails, so we keep them in our inbox out of misguided guilt. But we will probably never catch up, and guess what — we have found that the most productive people in the world don't even try!
First, decide on your own personal horizon for email. Try asking: "will I really ever get to emails that are older than a month, or even a week?"
Once you've picked your horizon, scroll down your inbox and select the first email past that date. Hit Cmd+K → Select All From Here to select that email and everything older. Then hit E mark them as done, which removes them from your inbox.
Most customers decide their time horizon is a few days to 1 week. The more you cut here, the easier everything else is later. If 1 week feels short, try starting with 1 month. But really consider: are you going to work all the way though 1 month's worth of email? Be bold, cut more!
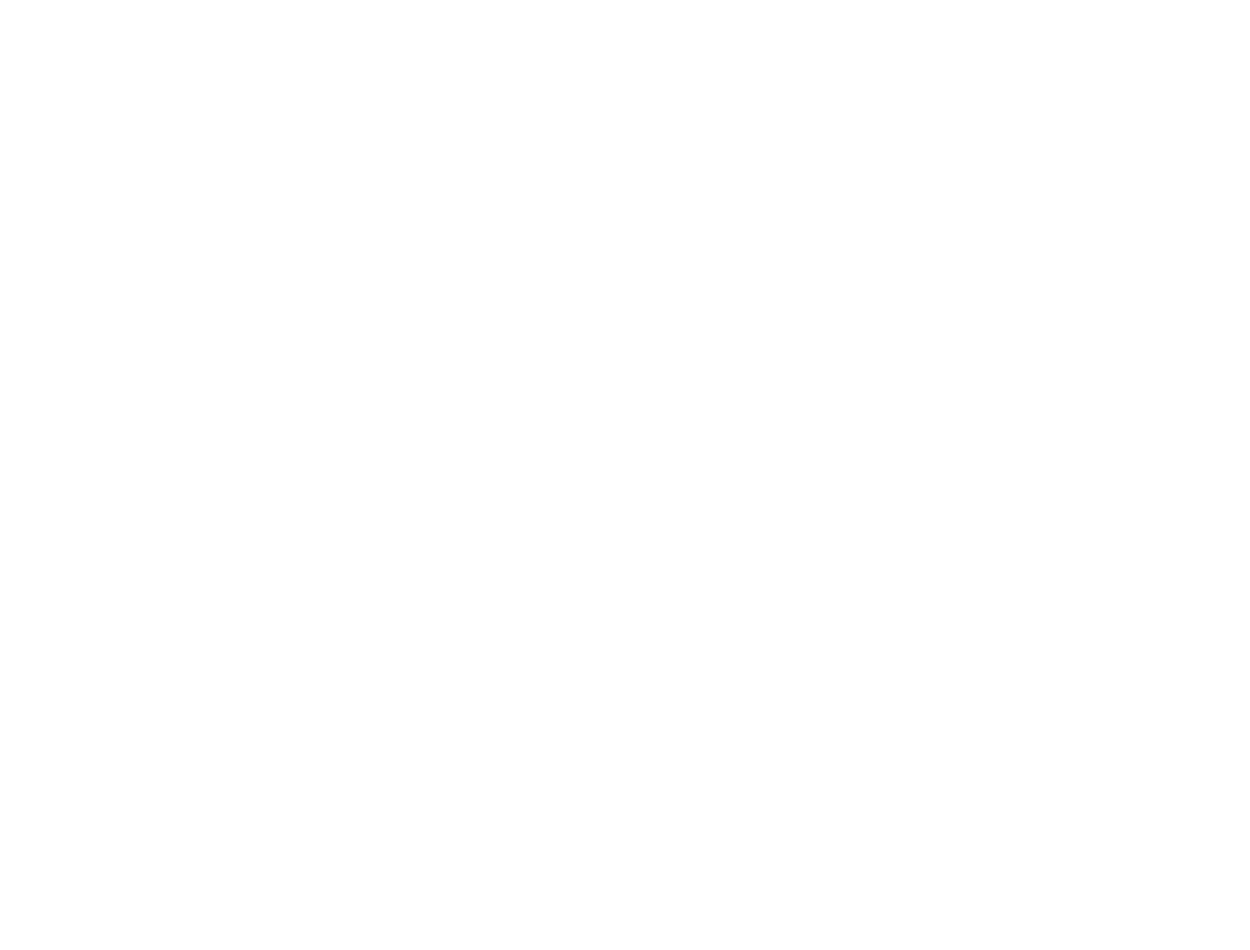
Remember, these messages are still in your email account — they are just no longer in your inbox. If you ever need them, they can be easily found in your "Done" folder or with search. To find your "Done" folder, hit "G" then "E", or use Cmd+K → Go to Done
Inbox Zero, here we come! Next up: Split Inbox…
4. Set up automatic triage with Split Inbox
Email is a rather unique channel. It is both very high volume as well as very high variety, and these challenges compound one another. If you work in a normal inbox that has not been triaged, they make email incredibly hard.
In most inboxes, urgent emails hide under a deluge of Google Doc or Office notifications. FYIs obscure time-sensitive opportunities. Calendar invites push critical messages ever further off your screen.
If you reply in the order emails appear, your brain must constantly switch gears. You flick back and forth between projects, alternate between quick answers and detailed replies, and flip from the things you want to do to the things others ask you to do. You experience switch cost and mixing cost, and these soak up huge amounts of time.
The solution is one of Superhuman's most powerful features: Split Inbox. Split Inbox will triage your email automatically.
Most email apps can group emails by basic type. Gmail has categories like Primary, Social, and Promotions; Outlook offers Focused and Other. But these groups are far too coarse for a work inbox — you still have to switch tasks within each group!
With Superhuman, you can split your inbox in a way that is just right for you. Hit Cmd+K → Split Inbox Settings to start organizing.
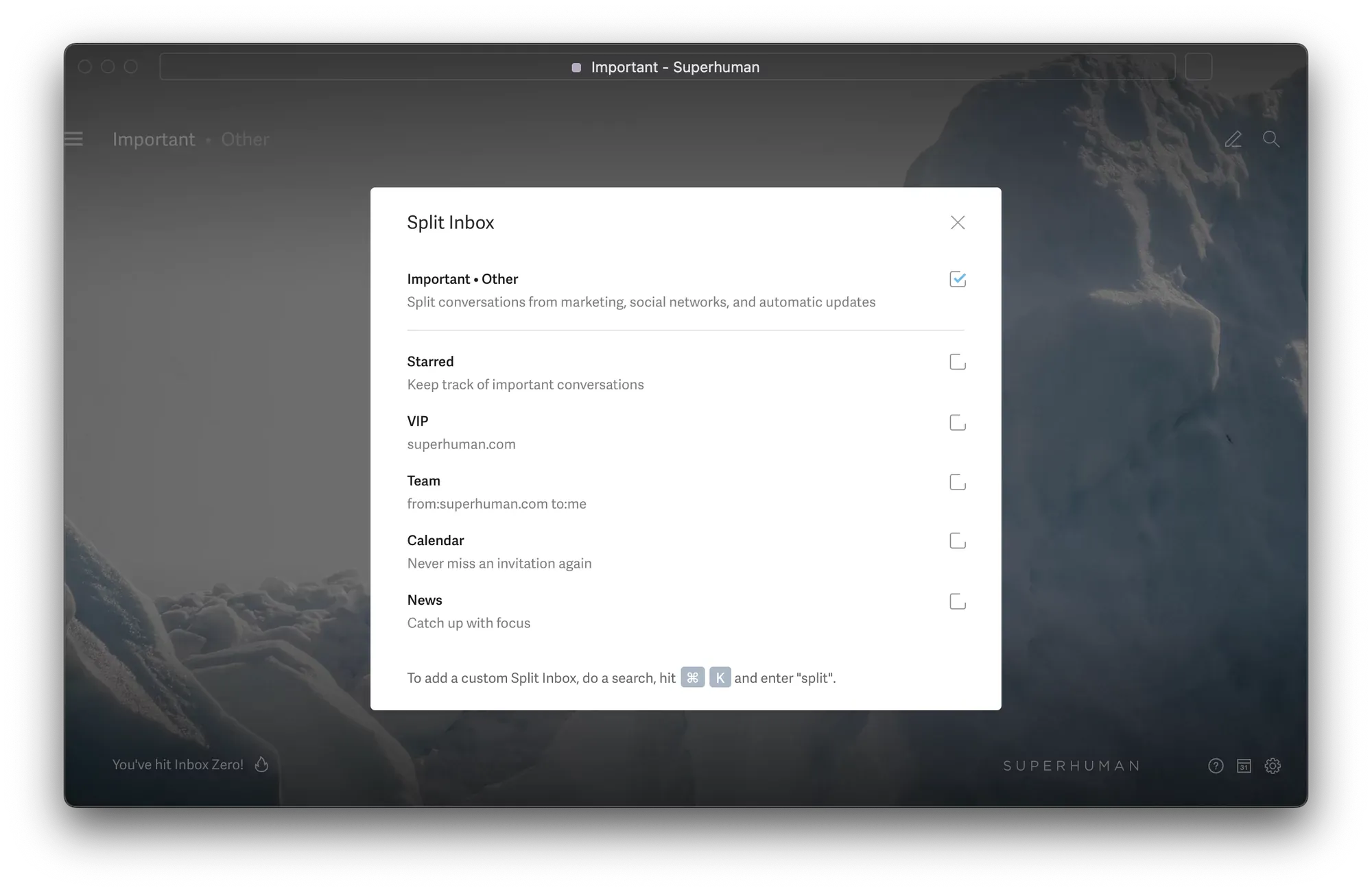
- Important • Other. Splits conversations with people from email marketing, social networks, and automatic updates. This is especially helpful for older email accounts, or accounts with a very high volume of email.
- Starred or Flagged. Creates a separate list of manually starred messages. This is helpful if you want to maintain a list for easy reference. (Note: you might be used to using Starred or Flagged as your to-do list. We would not advise this, as (1) it is much too easy to let it grow arbitrarily, and (2) you end up having to maintain both your inbox and also this separate to-do list. We would instead advise using your inbox as a to-do list, and using reminders to bring items back when you choose — see step 5!)
- VIP. Lets you immediately see emails from very important people that you choose. Use this to be extra responsive, and to ensure that nothing falls through the cracks.
- Team. Groups messages from your team to you. Attend to these before other things, and know that your team is always unblocked.
- Calendar. Collects calendar notifications, and removes them from other splits. If you have a busy calendar, this is a great way to keep your inbox clean.
- News. Gathers your favorite newsletters, and removes them from other splits. This helps you focus when in other splits, and also makes it faster and more fun to catch-up on your newsletters.
This just scratches the surface of what Split Inbox can do! Try splitting out your most used tools — e.g. Google Docs, JIRA, Asana, GitHub, LinkedIn, DocuSign, Notion — you can split out any tool you want. You can even create custom splits. To learn more, check out our deep-dive Split Inbox article.
5. Cut your inbox down to today
In step 3, we archived our backlog, so we have less than a month's worth of email to get through. In step 4, we set up Split Inbox, making the inbox even shorter and more relevant than before. In step 5, we are going to reduce the inbox to only the things we need to do today.
Go to your Inbox split (or Important, if you turned on Important • Other). Open the most recent email, and ask yourself: is this message for today, can you react another day, or is it already done?
- When you need to reply or act today, hit J to go down. This leaves the message in your inbox and moves to the next message. If you change your mind, hit K to move back up.
- When you can reply or act another day, hit H to set a reminder. Try shorthand for whatever you want, such as "mon" for Monday or "2d" for two days. This takes the message out of your inbox, and brings it back when you choose. You can find these messages in "Reminders" or with search.
- When you do not need to do anything, hit E to mark the message done. This archives the message and takes it out of your inbox. You can find these messages in "Done" or with search.
If you hit H or E and then change your mind, just hit Z to undo.
As you get the hang of the shortcuts, you'll find that you speed up dramatically. Soon, you will reach your horizon — the point at which you archived your backlog in step 3. Now, your inbox contains only the things you decided to do today. We are within a stone's throw of Inbox Zero!
6. Handle today's email
At this point, everything in your inbox is something that you decided to do today. Open the most recent email, and see what you need to do.
If you need to reply, just hit Enter to Reply All. (If you want to Reply or Forward instead, look up the shortcut with Cmd+K!)
When you are ready, hit Cmd+Enter to send. If you made a mistake, don't worry — just hit Z to undo. (You get 10 seconds to undo a send!)
Now ask: if you do not get a reply, would you need to follow up? Are you delegating, trying to close a deal, or land a meeting?
What do you do if you do not hear back? Without Superhuman, this is where many people struggle. Perhaps you keep everything in your head. Or perhaps you painstakingly maintain a separate to-do list, spreadsheet, or CRM.
With Superhuman, it is trivial to stay on top of many hundreds of conversations.
If you do not have to follow up, just hit E to mark the message done. This takes the message, including your reply, out of your inbox.
If you have to follow up, when would you do it — in two days, one week, or some other date? Hit H to set a reminder. For two days, enter "2d"; for one week, enter "1w"; for some other date, just type it in. This takes the message, including your reply, out of your inbox. If you get a reply before the reminder date, the message will return to your inbox and the reminder will be cleared. Otherwise, the message will return on the reminder date, and you can easily follow up. You'll follow up on time, every time.
Soon, you will be done with today's email. And then — guess what — you will be at Inbox Zero!
Bask in the glory. Take a moment for yourself. You earned it!

7. Bonus tips!
Bonus Tip 1: Add your other accounts
To add your other email accounts, hit Cmd+K → Add Account. To switch accounts, hit control+1, control+2, control+3, etc. on Mac and Alt+1, Alt+2, Alt+3, etc. on Windows.
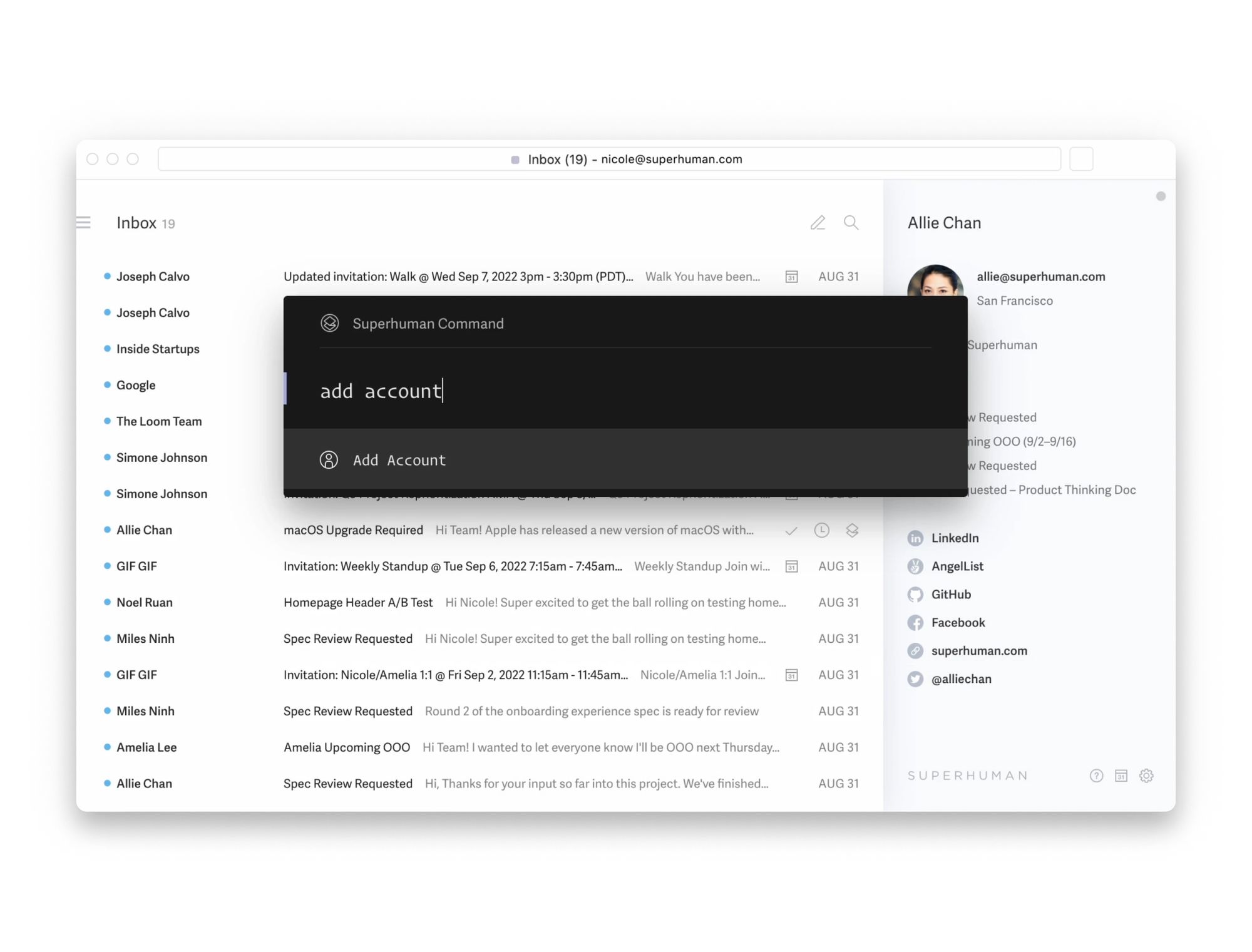
Bonus Tip 2: Take the keyboard shortcut challenge
Are you a keyboard shortcut maestro? Put those skills to the test, and take our keyboard shortcut challenge…
Bonus Tip 3: Stop manually filing messages
It can feel very satisfying to label emails or move them into folders. But if you're manually filing, you're wasting an hour or more every week! The next time you're about to file, resist the urge. Instead, hit E to mark it done or H to set a reminder. And remember, if you absolutely need to label or folder something, just use Cmd+K to look up the shortcut.
Bonus Tip 4: Invite your team
Teams that use Superhuman move faster, save hours every week, and spend more time on what matters. For teams with 10 or more seats, we have discounts, extra support, and ongoing training — just get in touch to learn more. To invite your team, hit… surprise, surprise… Cmd+K → Invite to Team.

