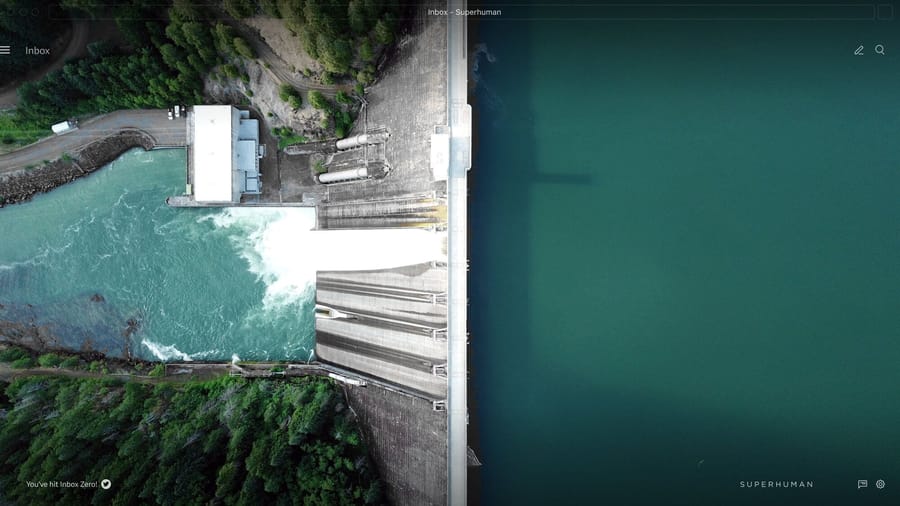
In this guide, you’ll learn how to set up a Gmail out-of-office email message on desktop and mobile. Plus, five out-of-office message ideas to inspire you.
Table of Contents:
Gmail auto-replies can help you organize your email, prevent inbox fatigue, and hit inbox zero faster.
Let’s dive in:
What is an out-of-office email?
An OOO (or out-of-office) email is an automatic response from Gmail, letting people know you’ll be away from your inbox for a specific period.
Here’s what an out-of-office email looks like in Superhuman:
If your Gmail auto-reply is active, when someone tries to email you – they’ll automatically get your out of office email message.
What use Gmail auto-reply?
Gmail automatic replies help you respond faster, stop checking email constantly, and manage your inbox effectively.
Here are a few reasons why you should use Gmail auto-replies:
- Respond in a timely manner: Your team or clients may not know you’re on vacation. You don’t want them to assume you’re ignoring them.
- Set the right expectations: If you’re not in the office, Gmail auto-response will let people know when you’ll be back and who to contact in your absence.
- Reduce inbox overload: If you set up an OOO email reply, you won’t get multiple incoming mail from the same recipients who might now know you’re on vacation.
- No more email anxiety: You’ll get less email and won’t have to spend your entire vacation checking (or replying to) emails.
- Better work-life balance: You’ll enjoy your vacation and return to a quieter inbox.
Bottom line: Gmail auto reply is one of the best email management features for various situations.
With Gmail auto-replies, you can respond instantly to:
- Sales inquiries
- Client referrals
- Job applications
- Order confirmation
- Customer queries
All you have to do is set up a canned response and create a filter for each case.
But vacation autoresponders are the most popular use case. That’s why we’ll focus on setting up an out-of-office email in Gmail:
How to set up a Gmail out-of-office reply?
On desktop
Gmail is a web-based client; the steps below apply to Mac and PC.
- Open Gmail on your web browser. Login to your Google account.
- Open Gmail Settings (the gear icon in the top right corner). From the drop-down menu, select See all settings.
- In the General tab, scroll down to find the Vacation responder:
- Set up your out-of-office autoreply. Use the checkbox to send an email response to only your contacts or workplace. If you want everyone to get your out of office reply, leave it unchecked.
- At the bottom of the page, hit save changes.
Gmail out of office is now enabled!
Sidenote: If you check both “Only send a response to my Contacts” and “Only send a response to people in Workplace,” only they will get your vacation reply.
If you see a notification at the top of your screen, your autoresponder is active:
The next time you receive an email, Gmail’s auto-reply feature will let the sender know you’re out of the office and won’t be able to reply immediately:
Here’s a quick video tutorial on how to set up vacation replies:
If you use Superhuman, hit Cmd+K (Mac) or Ctrl+K (Windows) → OOO to head straight to your Gmail out-of-office settings:
Pro Tip: If you expect urgent emails, provide an alternative contact so your sender isn’t stranded.
On mobile devices
Gmail mobile app for iPhone
Open Gmail on your iPhone. Tap the menu icon. Scroll down to find Out of Office AutoReply:
Toggle the Out of Office AutoReply on:
Set a start date and end date, and write your out-of-office reply. You can also choose if your auto-reply is sent to everyone or only your contact list.
Hit the Save button.
Voila! You’ve enabled out of office emails on Gmail for iOS. The same steps work if you want to enable OOO emails on Gmail for iPad.
Gmail app for Android
- Open the Gmail app on your Android.
- Go to Menu > Settings. Select your Gmail account.
- In the general section, scroll down and tap vacation responder:
- Like iPhone, Gmail will prompt you to enter a first day, last day, an out-of-office reply, and the option to send an OOO email reply to everyone or just your contacts.
- Hit Done. Your vacation responder is now active on Gmail for Android!
Sidenote: You must repeat these steps for each account if you have multiple personal and work Gmail accounts on your iOS or Android device.
Gmail vacation reply: things to note
- Senders in your spam folder and any newsletter/mailing list you subscribed to won’t get your out-of-office email.
- Gmail auto-reply messages start at midnight (12:00 AM) and end at 11:59 PM on the day they’re scheduled to end.
- Gmail will send your out of office email to recipients once every four days. If you edit your OOO email, recipients will get your next out-of-office email reply instantly (the four-day rule won’t apply in this case).
How to share your out-of-office status?
To share your out of office status, you’ll need to do two things: create an OOO event and share your Google calendar.
To create an out of office event, open Google Calendar.
Click Create > Out of office:
Set a start and end date, decide if you want to decline new meetings or all of them:
Hit Save. You’ve now set your out of office status!
By default, your team can see if (and when) you’re out of the office. Here’s what it looks like:
If that isn’t the case, you’re either not on the same G Suite account, or they don’t have permission to view your calendar. Share your Google Calendar manually.
The next time your colleagues compose a new email, they’ll know you’re out of the office right within Gmail:
If you’re a Chat user, your out of office status will also be visible in Gmail Chat.
How to turn off Gmail auto-responder?
When your vacation reply is on, you'll see a banner at the top of your inbox showing the subject line for your OOO reply:
To turn off your out of office response, click End Now. To edit your vacation response, hit Vacation Settings.
By default, your vacation responder will turn off at the end date you selected earlier. If you return earlier, you can manually turn off your vacation reply.
Wrapping up
Setting up an out of office email reply in Gmail isn’t hard. It’s a powerful tool to help you stop checking email incessantly (on vacation) and be more effective (at work).
What’s hard is trying to empty an overflowing inbox, being responsive to those who matter most, and ending email anxiety (once and for all).
Looking for a blazing-fast email experience that’ll help you respond 2x fast, save 4+ hours every week, and inbox zero in ~15 minutes? Try Superhuman today!




