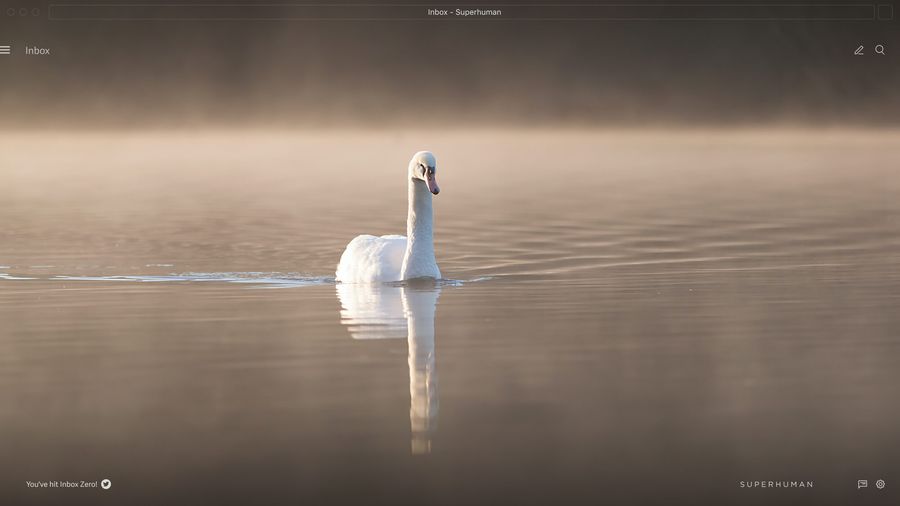
Misspelled names. Tragic typos. Forgotten attachments.
We've all sent emails we regret. Hitting send too early or accidentally emailing the wrong person can leave us with feelings ranging from mild frustration to deep embarrassment.
Luckily, there’s a way to undo your mistake. In this guide, you’ll learn how to unsend an email in Gmail, Outlook, and other popular email platforms.
We’ll also go over three alternatives if (and when) undo send isn’t an option. Ready to end senders remorse once and for all?
Let’s dive in:
Can you unsend an email?
Short answer: It depends.
If your email client offers an undo send feature, you can unsend an email.
Most desktop and web-based email clients offer undo send. Like:
And a few more.
The best email clients offer undo send for both desktop and mobile.
Here’s what undo send looks like on Gmail:
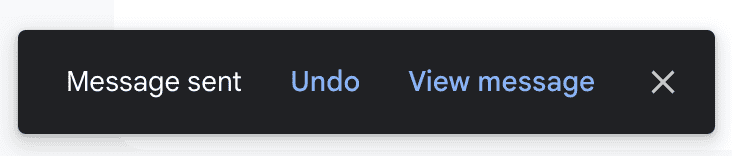
Being able to unsend an email is hands down, one of the most useful email hacks. If you accidentally hit send too early, you'll love this feature.
If your email client doesn’t offer undo send, it’s time to switch.
How to unsend an email in Gmail
Gmail for Desktop
Gmail for Desktop offers a native undo send feature that works with personal and business Google accounts.
How to undo send on Gmail Desktop:
- After sending an email, you’ll see the “Message sent” notification along with Undo and View message.
- Click the Undo button at the bottom of the page.
- Your email will pop up as a draft so you can edit it.

Pro tip: by default, Gmail only gives you 5 seconds to unsend an email. But you can extend the Undo Send window to 30 seconds.
Here’s how to extend your Undo Send window:
- Open Gmail on your web browser.
- In the top-right corner, click Settings (gear icon) > See all settings.
- In the General tab, look for Undo Send.
- Next to Undo Send, adjust the Send cancellation period using the drop-down menu.
- Scroll down to the bottom and click Save Changes.

Done! You’ll now have 30 seconds (maximum) to delete a sent email on Gmail before it arrives.
Gmail for Mobile (iOS and Android)
In Gmail, Undo Send works the same way on an iPhone, iPad, or Android device. The only difference is the pop-up:
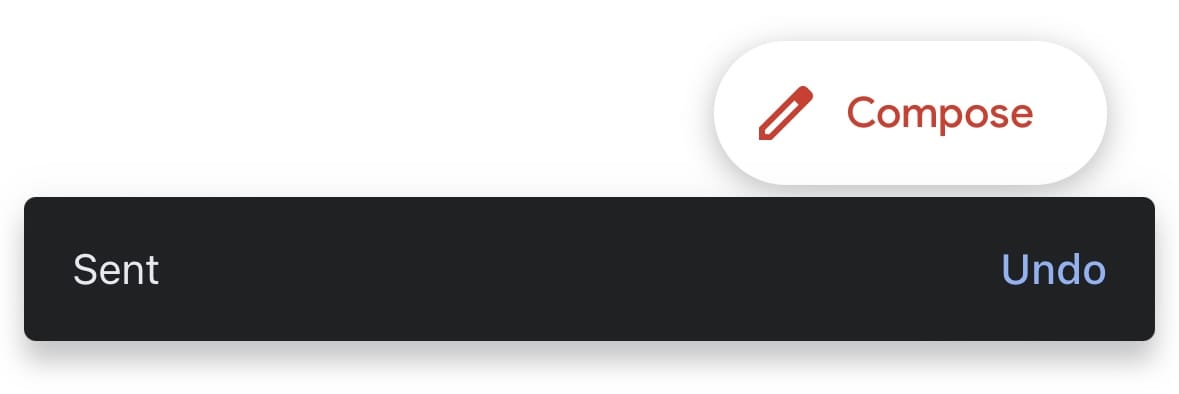
How to Undo Send on Gmail mobile:
- Hit send on an email in the Gmail app.
- After sending an email, look for the Undo button in the bottom right.
- Tap Undo. Your email is now saved as a draft.
Sidenote: By default, you only have five seconds to unsend an email. You can’t increase the Undo Send duration on Gmail for iOS or Android.
Optional Reading: 7 best Gmail alternatives (free & paid).
How to unsend an email in Microsoft Outlook
Currently, Undo Send only works on Outlook for Web and Desktop. You can’t cancel an email on the Outlook iOS/Android apps (more on this later).
Undo send works differently on the web and desktop versions of Outlook. Let’s go over each of them:
Outlook on the web
To enable undo send, head to Outlook on your browser.
Click on Settings (gear icon). In Outlook settings, head to Compose and Reply:
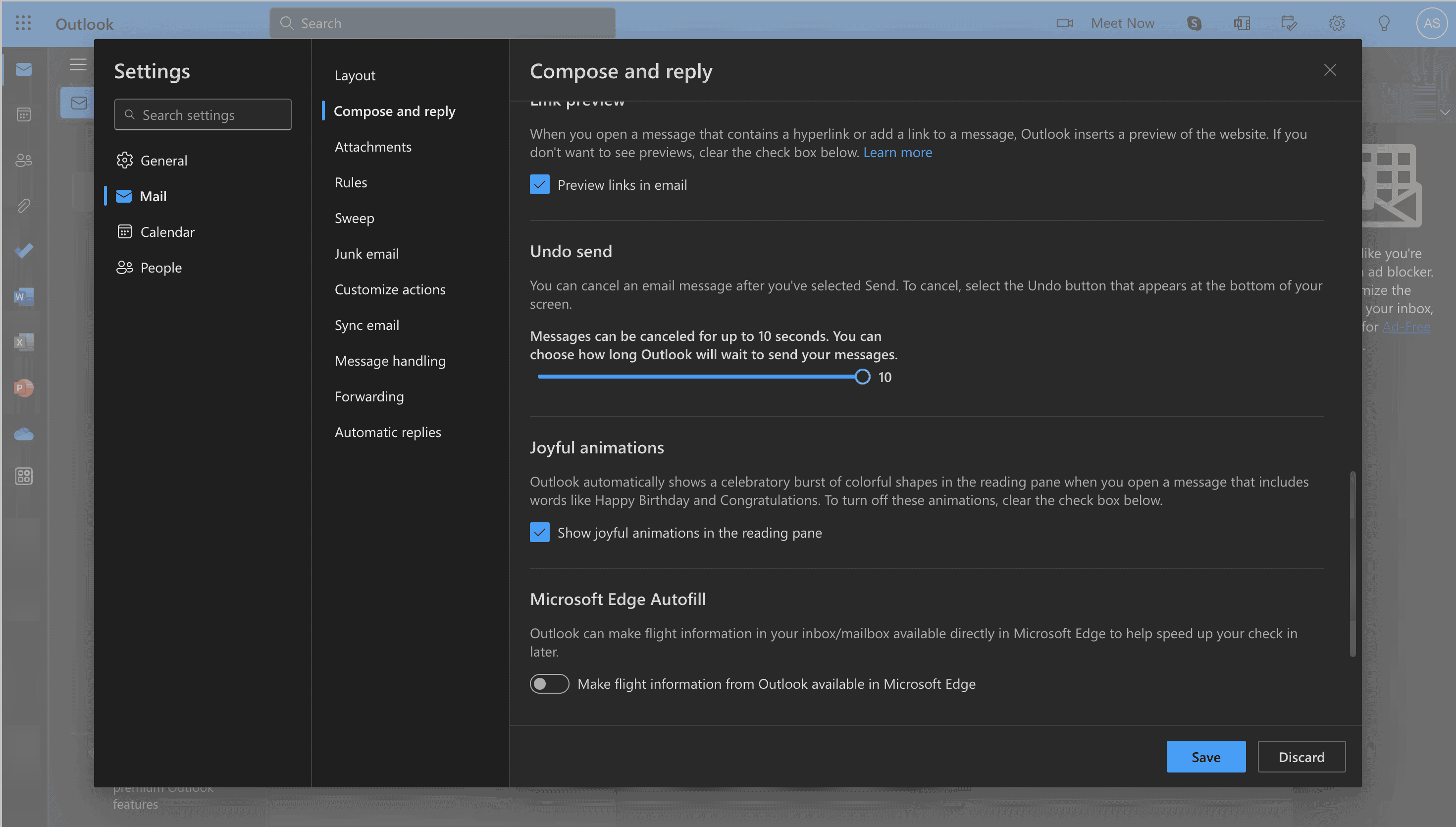
In Undo send, use the slider to adjust the length of time. Hit Save.
You’ll now see an undo send prompt below your inbox:
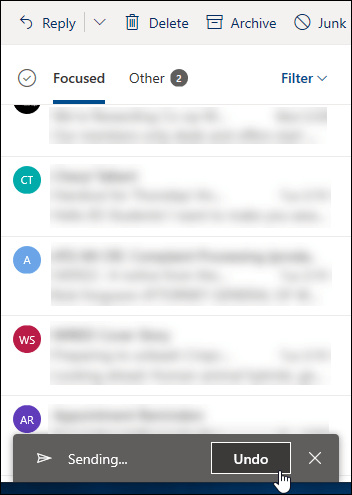
Unlike in Gmail, you only have a maximum of 10 seconds to unsend an emailUndo Sendin the Outlook web app. Act fast!
Optional reading: 8 best Outlook alternatives (free & paid).
Outlook app for desktop
Outlook for Mac (or PC) gives you more time to unsend an email than the Outlook web app — up to 20 seconds.
But Undo Send is turned off by default. Here’s how to update your Undo Send settings:
Open Outlook on your Mac or PC:
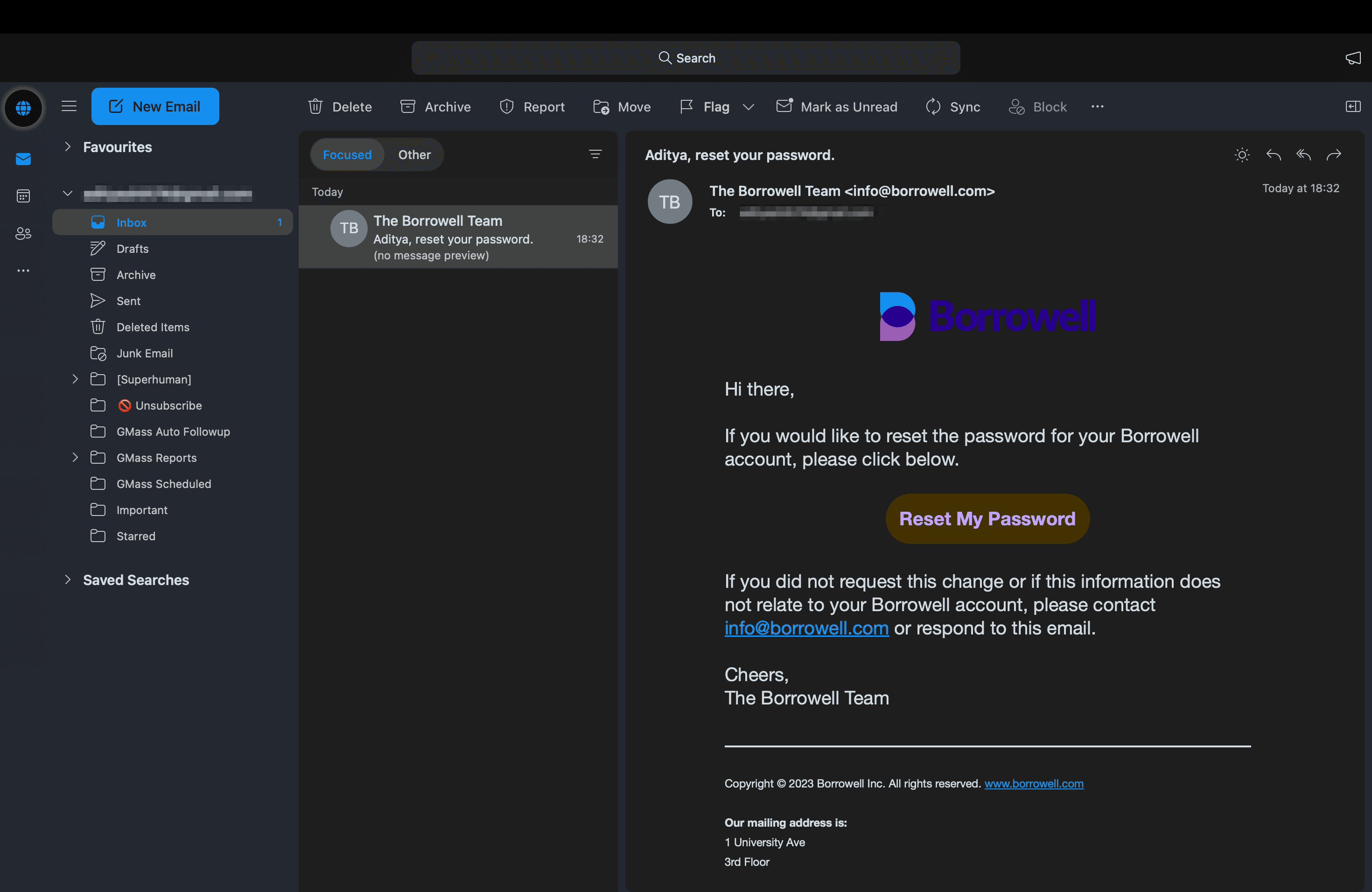
Head to Settings > Composing:
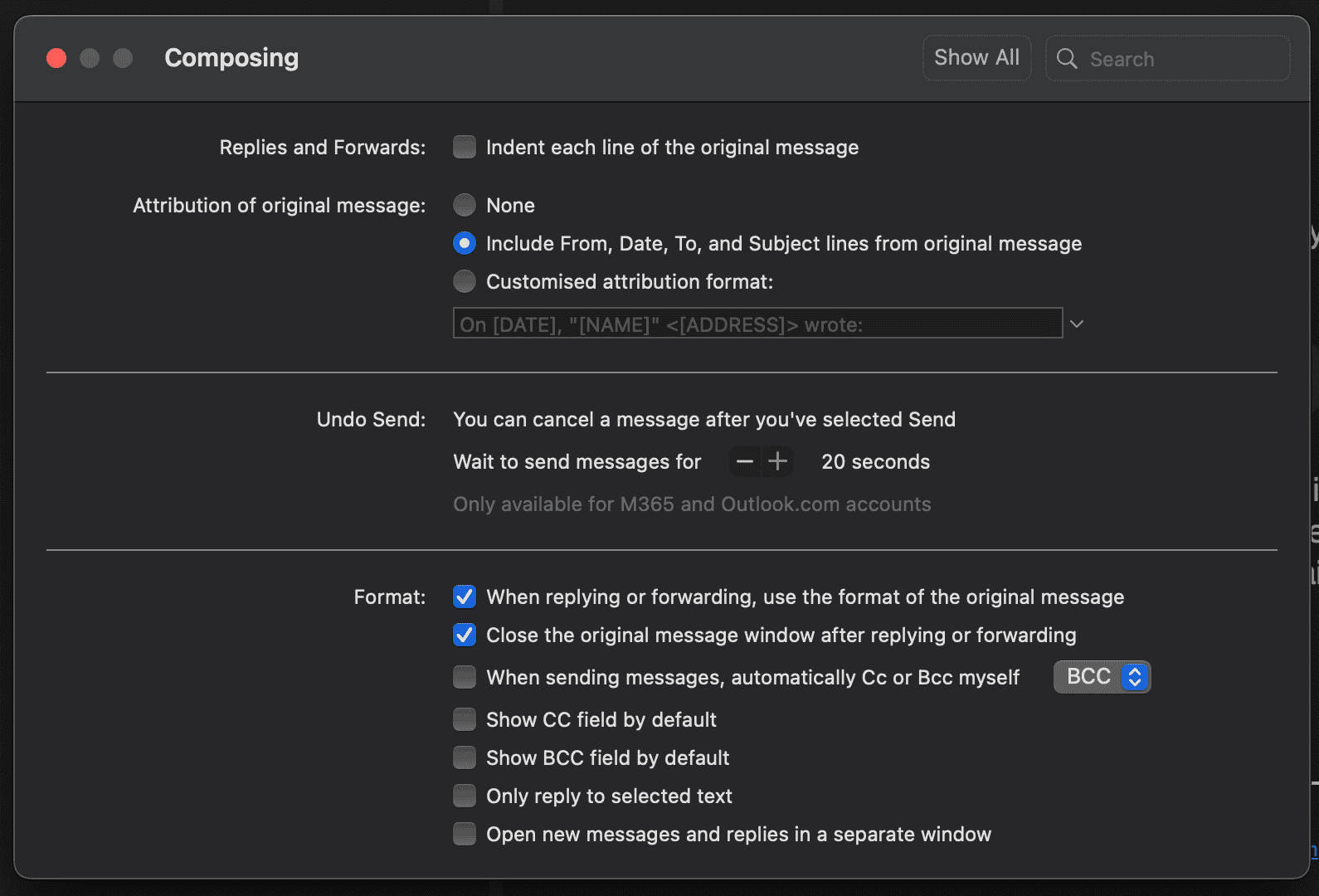
Toggle the Undo Send duration with the - / + buttons. You’ve now enabled Undo Send!
Like Outlook for Web, once you send an email on the Outlook desktop app, you’ll see an Undo button right below your inbox. Click on it to unsend your email.
Note: Undo Send on Outlook for Mac or PC is only available for M365 or Outlook.com accounts. Anyone using a Gmail, Yahoo, or iCloud mail account can’t unsend an email on Outlook.
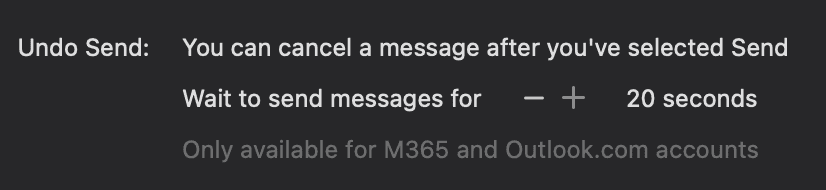
Outlook App for Mobile Devices
As stated earlier, you can’t undo/recall a sent email on Outlook for iOS or Android (yet).
Trust me, I tried to find the undo send button:
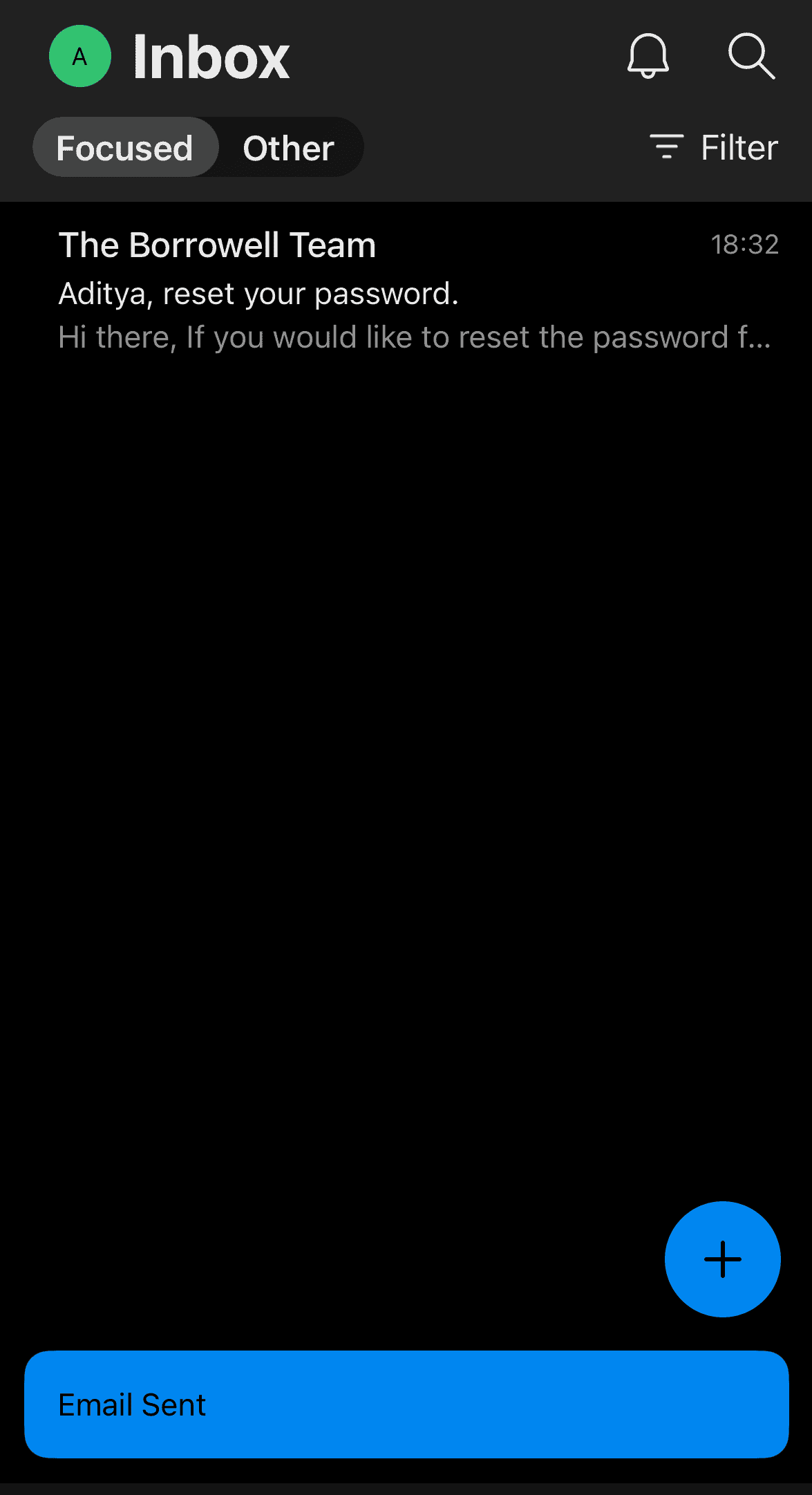
Not ideal. Especially if undo send is a big part of your workflow.
Sidenote: You do have the option to schedule emails on Outlook. This feature is available on all devices. Plus, Outlook offers a delayed send feature but it's only available on Windows (for now).
Looking to switch? Superhuman is a blazing-fast Outlook alternative that offers undo send across all your devices!
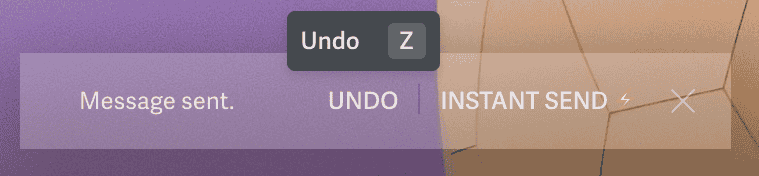
With Superhuman, you can:
- Fly through your inbox with Split Inbox and Superhuman Command.
- Reply to essential emails, FAST with keyboard shortcuts and instant intro.
- Switch between your Outlook and Gmail accounts instantly.
All this on an email client that’s beautifully designed and relentlessly refined.
Here’s how Superhuman works:
The kicker: Superhuman works with Outlook. Sign up with your Outlook account, and you’re set! It’s that simple.
Get started with SuperhumanRecall emails on Outlook
Besides undo send, Outlook offers a nifty feature: recall emails.
Note: Currently, email recall is only available on the Outlook for Windows desktop version. You can’t recall an email in Outlook on the Web.
How to recall an email on Outlook:
Head to your sent items folder. Double-click on an email you want to recall. Your message will open in a new pop-up window.
In your Outlook ribbon, head to File > Info > select Message Resend or Recall This Message:
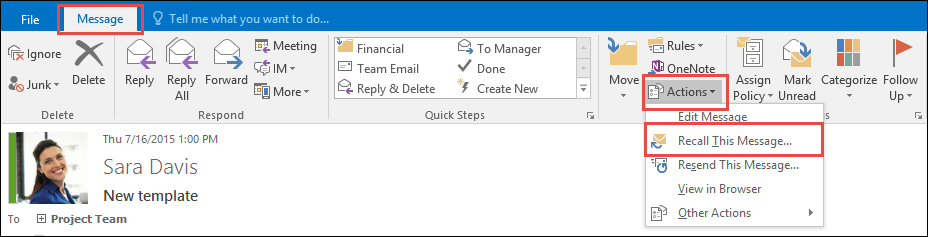
Pick Delete unread copies of this message or Delete unread copies and replace with a new message.
Select Tell me if recall succeeds or fails for each recipient. Click Ok:
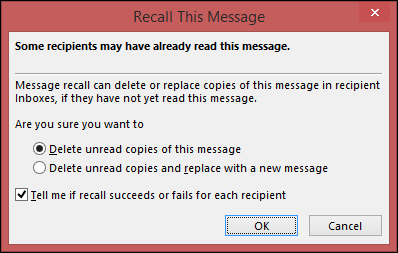
If the recall worked, you’ll get an email alert from Outlook:
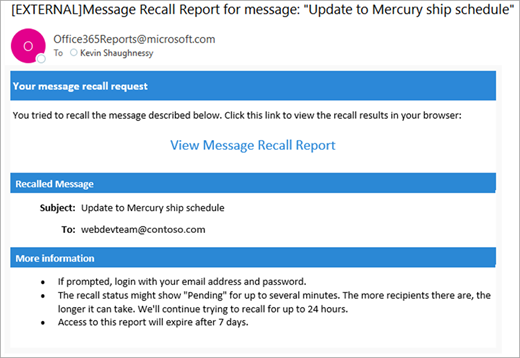
That's it! You’ve successfully recalled your email!
Outlook recall only works in the following instances:
- If you select delete unread copies and replace them with a new message, the message opens for editing. When you hit send, you’ll delete the original email from the recipient’s mailbox and replace it with a new one.
- If you and your recipients use a Microsoft Exchange server or M365 email account in the same organization, you can recall or replace an email.
Message recall won't work for users with an @outlook.com, @live.com, @msn.com, or @hotmail.com email address. It also doesn’t work if you have a MAPI or POP account.
Recalling email messages is a great feature in theory. But it only works in specific conditions. The undo button is still your best friend.
How to undo send on other email services
Undo send on Yahoo! Mail
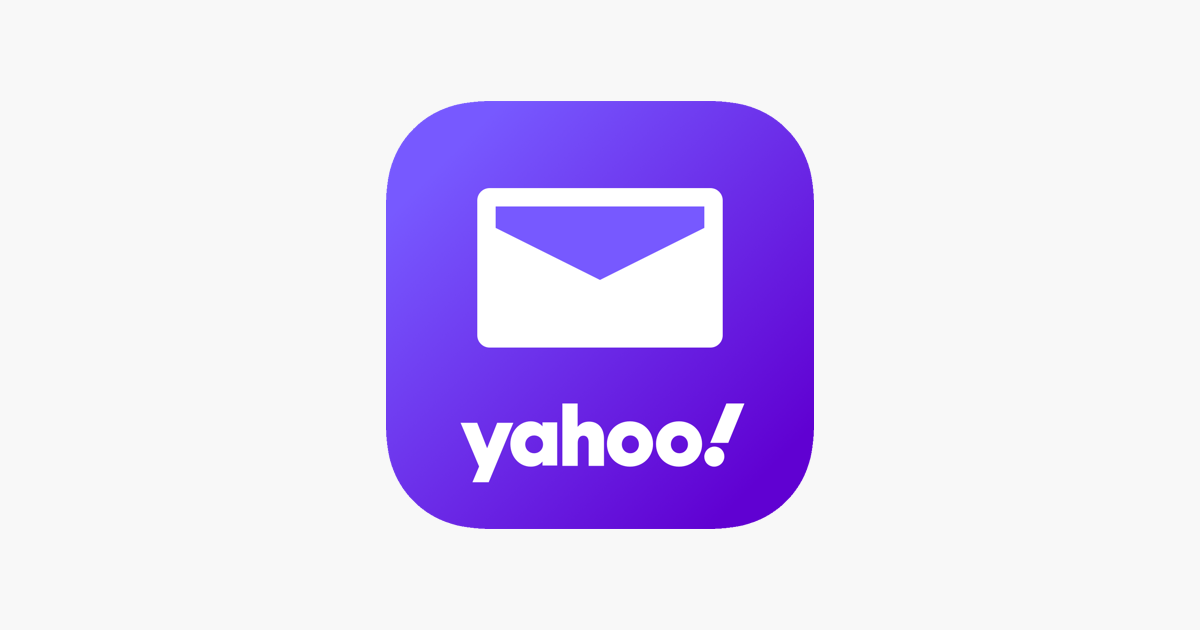
Unfortunately, Yahoo Mail still doesn't have an "undo send" email feature. To get around this, Yahoo Mail automatically saves your emails as drafts so you can review them later and hit send when ready.
It's not an ideal scenario, especially if you're trying to establish productive habits (like calendar blocking). But it's a workaround to help you stop and think twice before hitting send.
Long story short: Once you hit the send button on Yahoo Mail, there’s no turning back.
If you want to switch email clients, try Gmail, Outlook, or Superhuman,
Undo send on Apple Mail
Apple Mail is the default email client on all Apple devices. But it’s never had powerful features like Undo Send, Send Later, or Remind Me.
Until last year.
With MacOS Ventura and iOS 16, Apple has given Mail a massive upgrade:
Undo send is turned on by default on all Apple devices.
In the Mail app on Mac, you have 10 seconds to unsend an email by clicking Undo Send at the bottom of the screen:
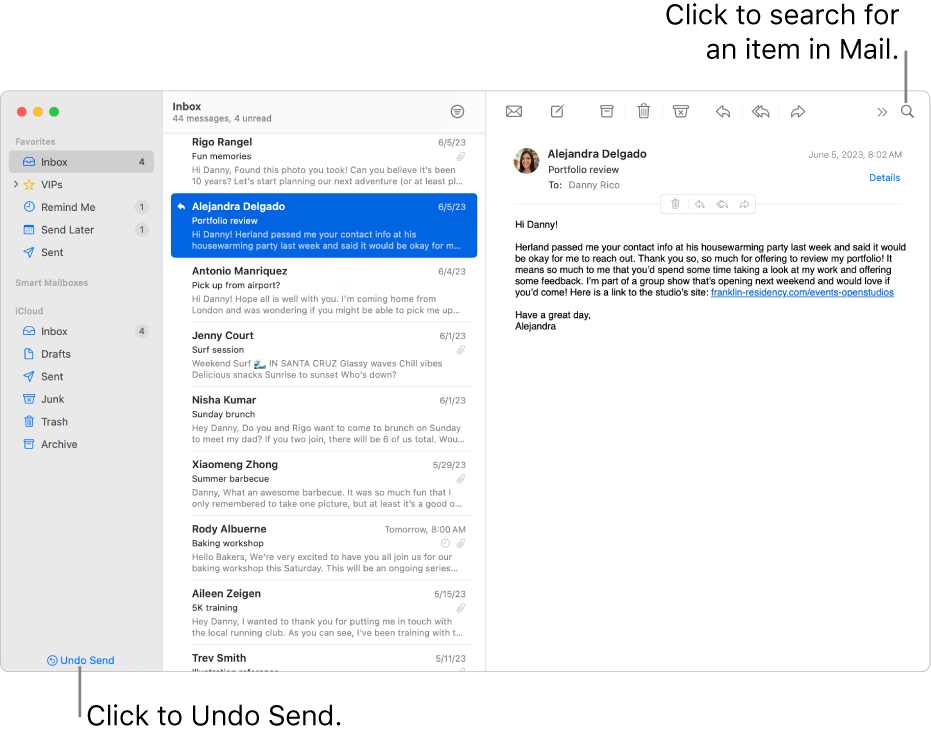
On devices running iOS 16+, you’ll see the undo button right below the app:
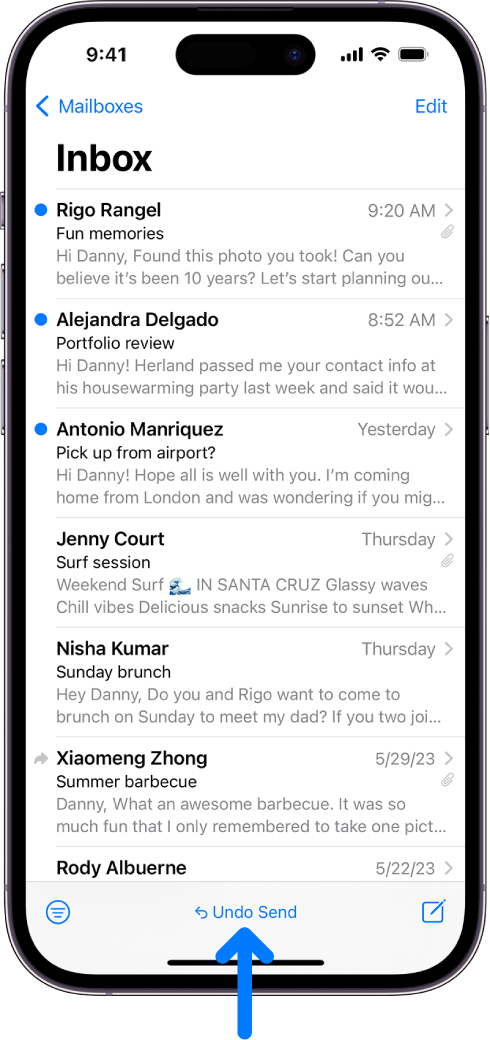
Note: The default undo send duration is 10 seconds. To change the duration (or turn undo send off), head to Mail > Settings:
In the settings menu, head to Composing. Select an Undo send delay option:
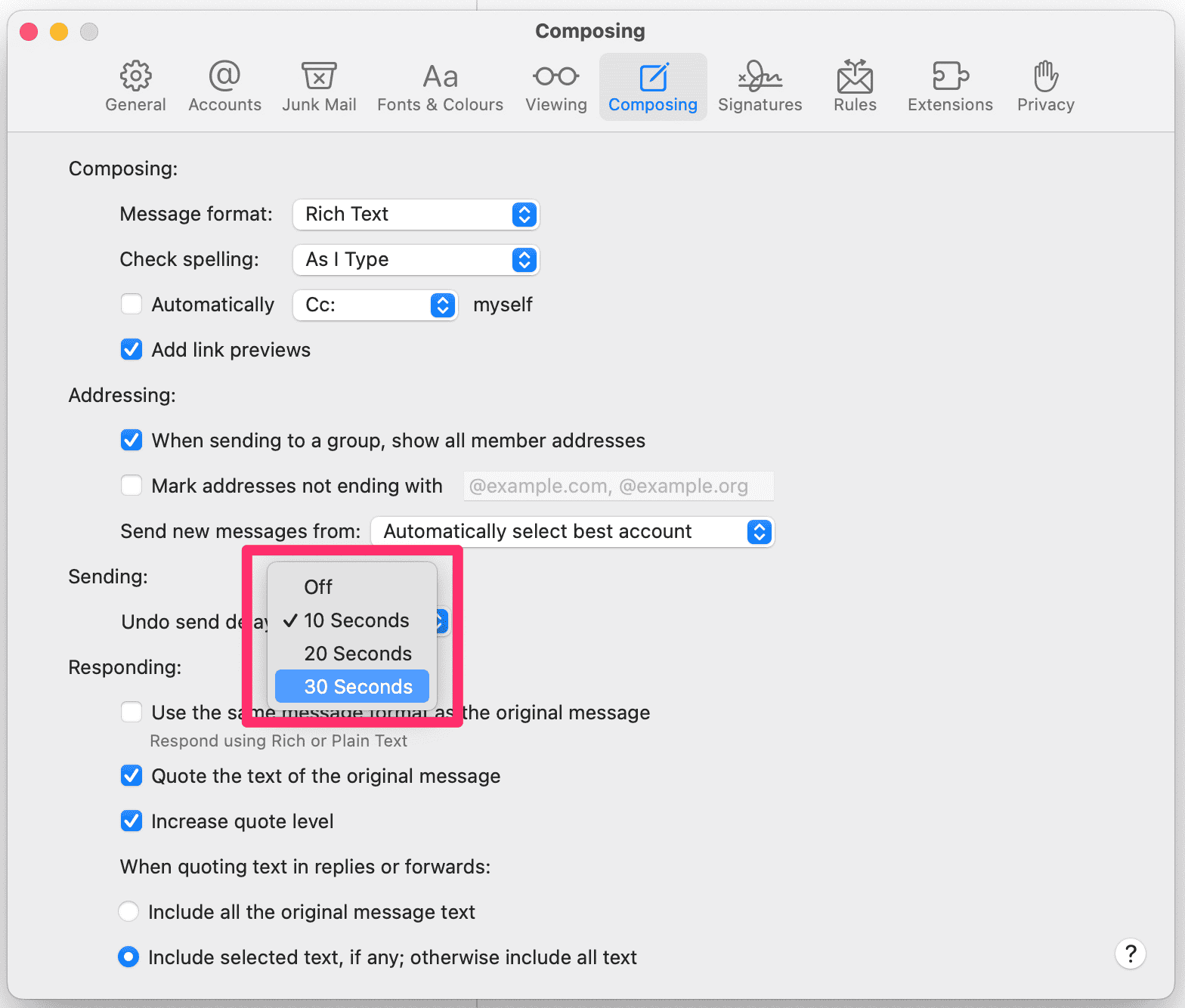
On iOS and iPadOS, Go to Settings > Mail, tap Undo Send Delay, and pick your preferred undo send delay:

Voila! You can now unsend emails on Apple Mail for Mac, iOS, and iPad.
Undo send on Zoho Mail
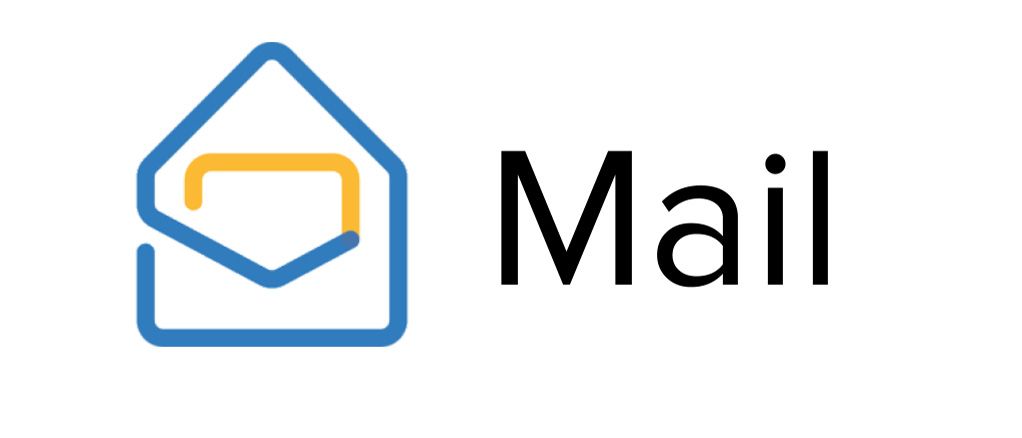
Zoho Mail allows you to undo sent emails from 5-30 seconds.
Unlike most email clients, Zoho offers “Outbox Delay.” As the name suggests, it delays emails in your Outbox by up to 120 minutes:
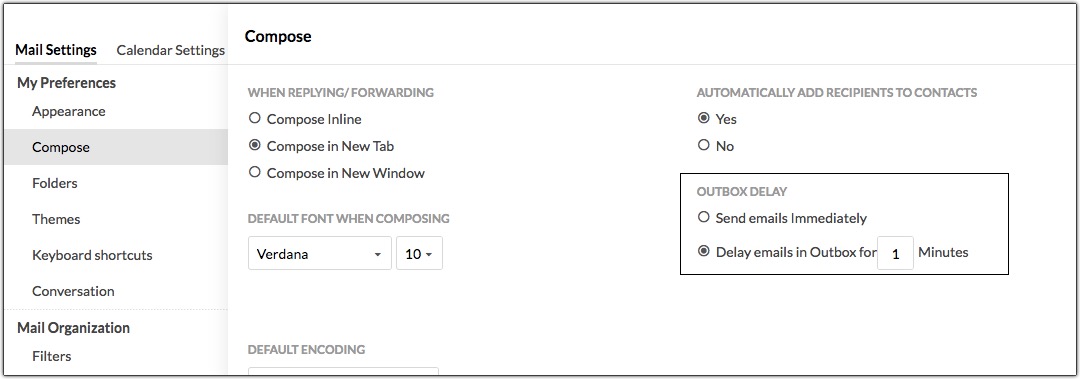
Outbox delay is a great productivity hack if you want to review your email after hitting send. You also have the option of instantly sending an email to bypass this delay.
Like Outlook, Zoho offers a “recall email” feature on desktop. But as we mentioned, recalling emails is a hit-and-miss.
Zoho’s email recall feature won’t work:
- If the sender is using a free Zoho mail account.
- If the recipient is from outside your organization.
- If the email has already been shared or is part of a shared folder.
- If the recall is attempted 30 minutes after an outgoing email is sent.
- If recall is attempted for emails fetched by POP/IMAP accounts.
When it does work, it recalls the email from the recipient's inbox:
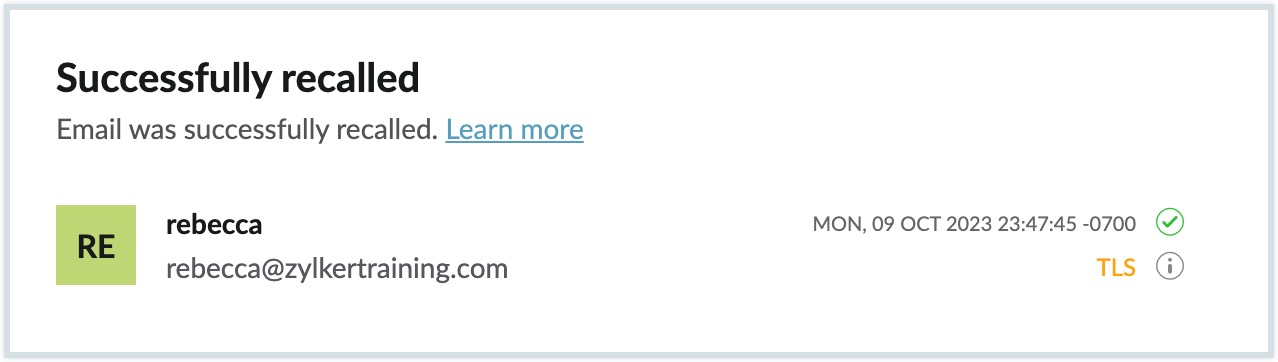
Sidenote: If the recall succeeds, Zoho Mail sends the recipient an email with your subject line intact, broadcasting that you performed an email recall. Your recipient will know you sent something you didn't want them to read.
When you can't undo send (3 alternatives)
What if your email client doesn’t have an undo send feature? We recommend switching to a different email client.
Here are three alternatives:
- Read it twice: It's not the most glamorous option, but we've all dealt with misspelled names, tragic typos, and emails we regret. If you don’t want to avoid unsending emails, learn how to write good emails.
- Schedule emails: Most email clients offer a send later feature, which lets you schedule an email for later.
- Third-party email clients: Email apps like Superhuman, Spark, or Zoho connect with your email provider and offer undo send natively.
Unsend emails (and more) with Superhuman
If you’re a fan of the inbox zero method, you’ll love Superhuman.
Besides an undo send feature, Superhuman has 100+ features that make email management hyper-efficient.
Here are a few of them:
- Undo Send: Unsend an email within 10 seconds after you send it.
- Send Later: Send your email at the right time (across different time zones!)
- Remind Me: Snooze an email for later! We’ll remind you when you’re ready.
- Read Statuses: Discover when your recipient opens your email. So you can follow up at the right time every time.
- Keyboard shortcuts: Our intuitive command palette makes it easy to take any action FAST. Plus, keyboard shortcuts so you can do it faster next time:
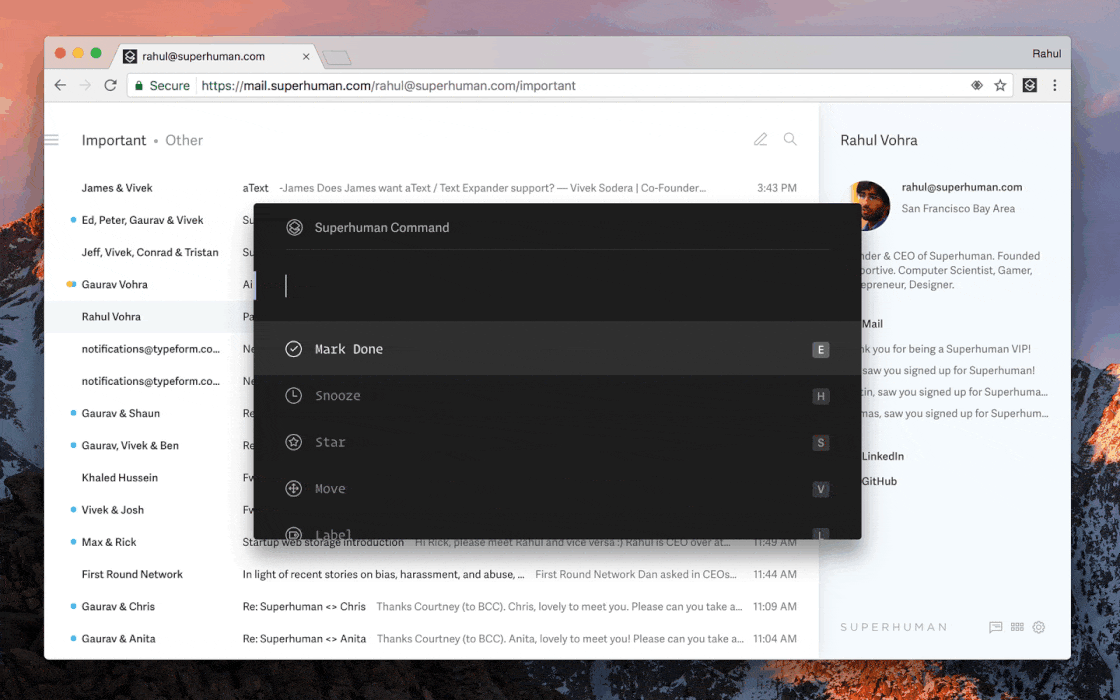
Undo send works on Superhuman for Apple, Windows, and Android:
Undo send on Superhuman is not only intuitive but also intelligent.
Forgot to add an attachment?
Superhuman will remind you automatically!
By default, Superhuman will delay sending your emails. Feeling confident? Send an email instantly (with zero delay).
Hover over the undo send button. Tap Instant Send ⚡or hit Cmd+Shift+Z:
Basically: If email is a massive part of your job, Superhuman will make you efficient and effective at managing your inboxes.
Wrapping up
You’ve now learned how to unsend an email on Gmail, Outlook, and other mail clients.
With the ability to Undo Send an email, you can now greatly reduce sender’s remorse.
If you want to end email overload and get back 4+ hours every week – try Superhuman. With powerful features like Undo Send, Keyboard Shortcuts, Split Inbox, etc., you'll hit inbox zero in minutes (not hours) every day.
Questions? Connect with us on X, Instagram, or TikTok. 😉




