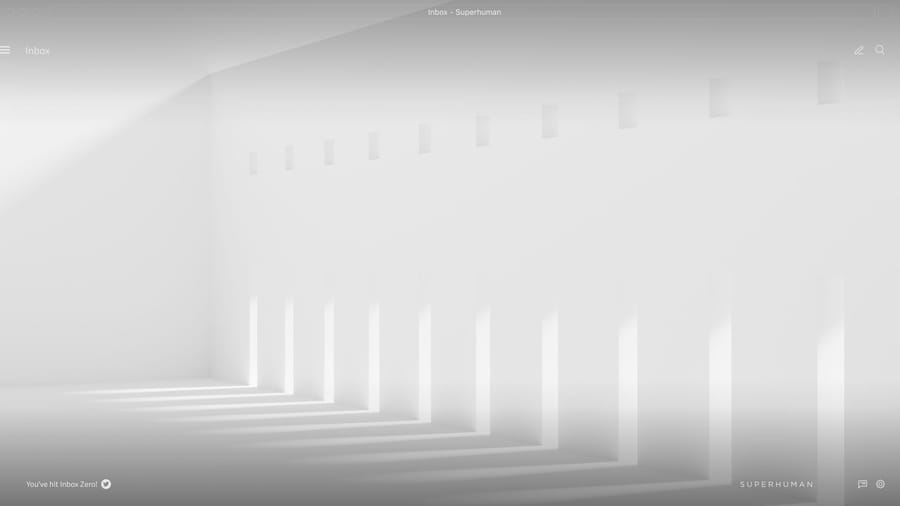
You’re here because you want to know the best Gmail hacks. But you don’t want to go through a laundry list of 30+ Gmail features (most of which you know already).
You want practical Gmail tips and tricks that work.
We’ve curated 7 Gmail hacks to help you organize your inbox and hit inbox zero. Plus, a few optional Gmail tips and tricks you (probably) didn’t know but might find helpful.
Here are the 7 Gmail hacks to master Gmail:
By the end of this guide, you’ll learn Gmail hacks that’ll help you save time, respond faster, and master your Gmail inbox.
Let’s dive right in:
7 Gmail hacks to master Gmail
Superhuman CEO Rahul Vohra recently shared his favorite email hacks with Anthony Pompliano at the BUILD Summit in New York.
Here is a TL;DR of Rahul’s best email hacks:
- Don’t use labels, folders, or stars to organize emails. Archiving emails and searching for them is much faster. This will save you an an hour every week.
- Forget your mouse. Use keyboard shortcuts instead. More on this later.
- If your inbox is filled with 100s (or 1000s) of emails, ask yourself, “Will I ever reply to emails older than a week or month?” If not, archive or delete them.
- Treat your inbox like a to-do list. Archive emails when done. Set a follow-up reminder if you’re waiting to hear back.
- Reduce context switching by processing similar emails simultaneously. Email clients offering a Split Inbox feature (like Superhuman) make this easier.
You can listen to the full interview on Apple Podcasts or Spotify.
Let’s get into the 7 Gmail Hacks:
1. Undo send emails
Tragic typos. Misspelt names. Forgotten attachments.
We’ve all sent emails we regret. The best email clients offer an undo-send feature so you can fix your mistake.
But can you unsend an email in Gmail? Yes, you can.
Here’s how to unsend emails on Gmail:
- Open Gmail on your web browser.
- Click on Settings (gear icon in the top-right corner) > See all settings:
- In General settings, you’ll find Undo Send:
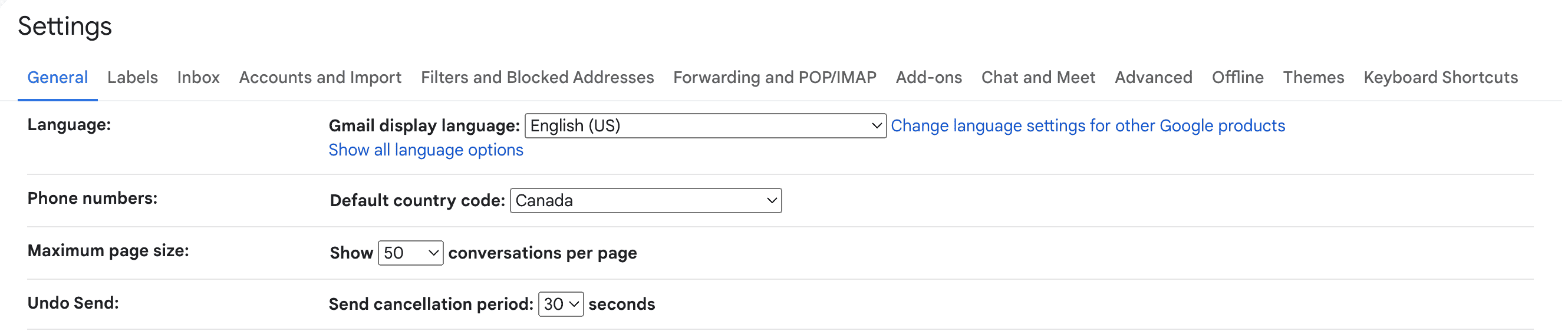
- Increase the send cancellation period to 30 seconds.
- Scroll down and click on Save Changes.
Done! The next time you hit send, you’ll find the Undo Send button below your inbox:
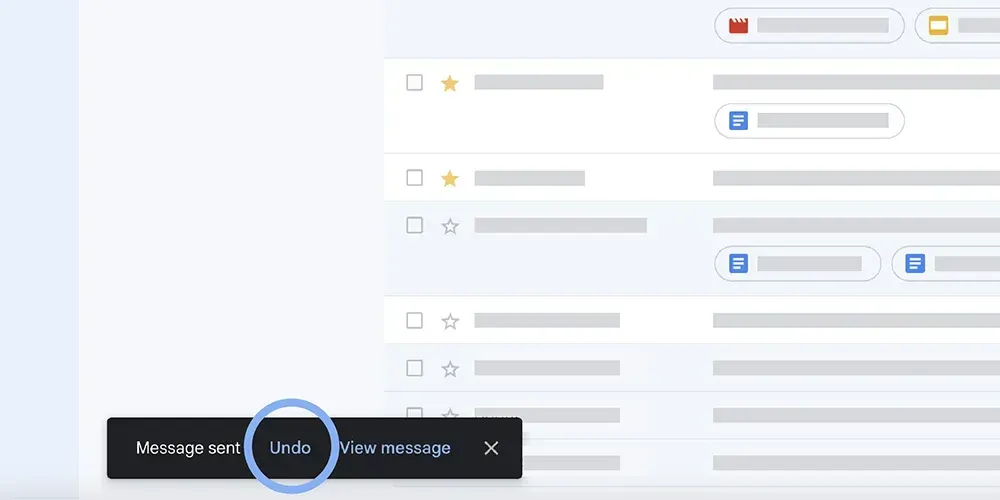
Click Undo, and Gmail will unsend your email. You’ll find the email in your drafts.
Sidenote: Undo send also works on Gmail for iOS and Android. But you only get five seconds to unsend an email. Act fast.
Superhuman also offers Undo Send. It’s not only intuitive but also powerful.
Let’s say you forgot an attachment. Superhuman will remind you:
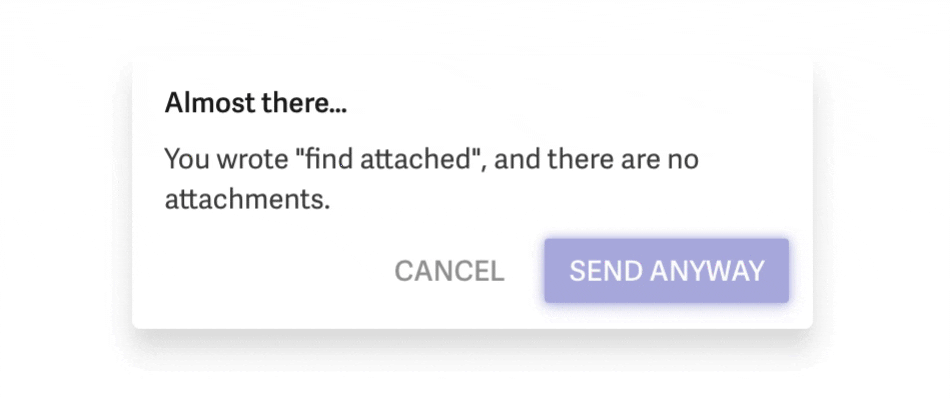
By default, Superhuman delays sending your emails. Feel confident? Send an email instantly (with zero delay).
Hover over the Undo Send button. Tap Instant Send ⚡or hit Cmd+Shift+Z:
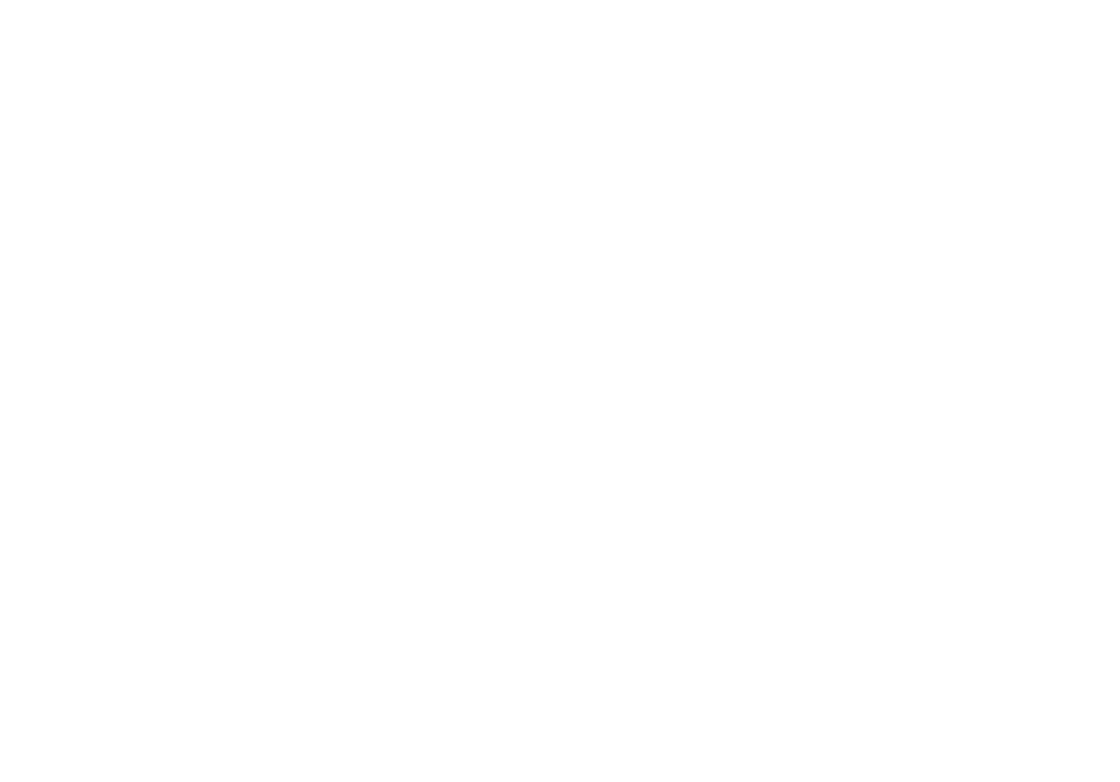
Optional Reading: How to unsend an email on Gmail, Outlook, etc.
2. Keyboard shortcuts
Want to fly through your Gmail inbox? Ditch your mouse. Use keyboard shortcuts instead.
In most cases, your keyboard is faster than your mouse.
As a matter of fact:
Keyboard shortcuts will save you 134+ hours every year. That’s ~17 workdays!
How to turn on keyboard shortcuts in Gmail:
- Open Gmail. Click on Settings > See all settings.
- In General, scroll down to Keyboard shortcuts.
- Turn Keyboard shortcuts on.
- Scroll down to the bottom and click Save Changes.
Done! Head back to your inbox. Hit C to compose a new email:
Wasn’t that fast?
Here are a few basic keyboard shortcuts you should try:
- Reply: R
- Reply-all: A
- Forward: F
- Archive: E
- Send: ⌘+Enter
There is a slight learning curve. But if you master keyboard shortcuts, you’ll be FAST. You can also customize shortcuts as you see fit!
Head to Settings. In the Advanced tab (formerly Gmail Labs), enable custom keyboard shortcuts:
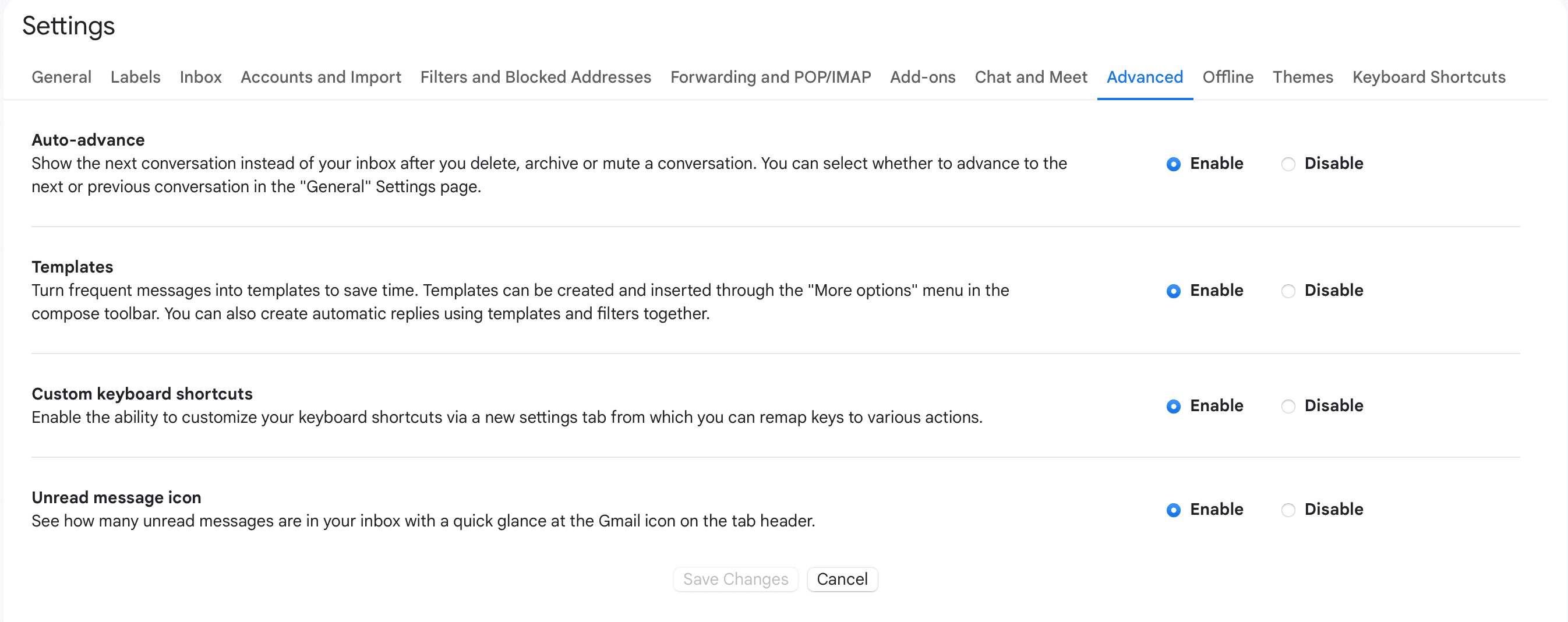
Enable all advanced features while you’re at it. You’ll save time later.
Refresh your inbox, you’ll now see a Keyboard Shortcuts tab in Settings:
Customize your keyboard shortcuts as you see fit! Hit Save Changes.
Superhuman has keyboard shortcuts for every action.
Don’t know a shortcut? Hit Cmd+K (Ctrl+K on Windows) to open our command palette:
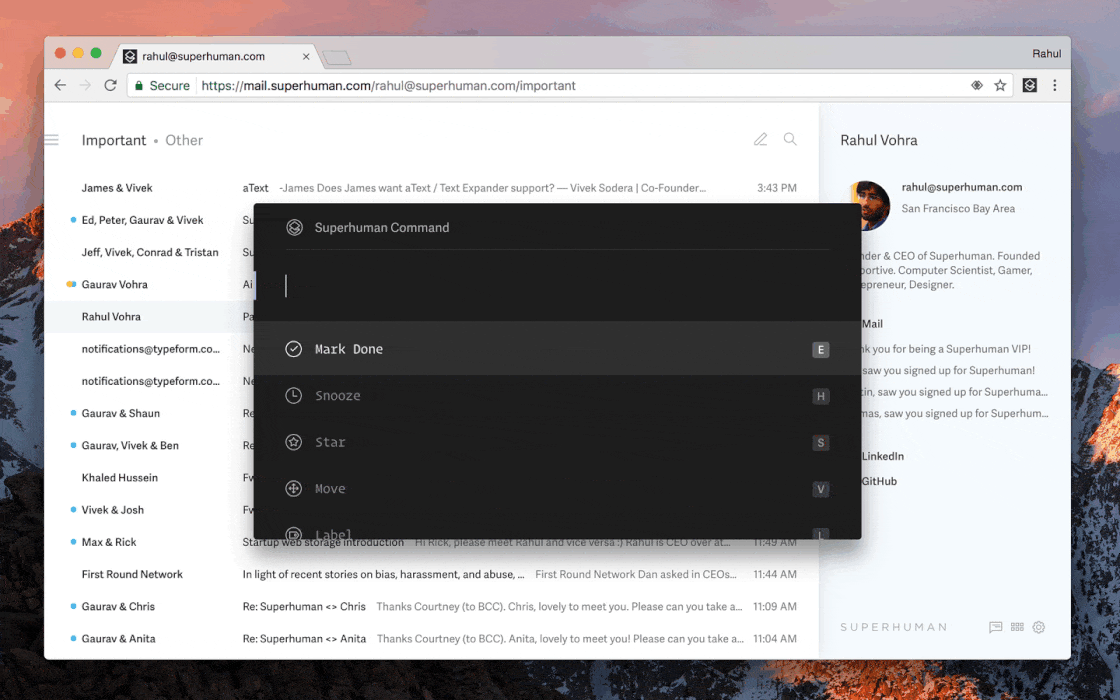
Enter a few characters for what you want. Enter "sn" to Snooze. Or "sen" to go to Sent Mail. Next to each command, you’ll find shortcuts to do it faster next time!
Optional Reading: The Gmail shortcuts you should be using.
3. Use Gmail offline
We built Superhuman to work offline. This means can triage emails, search your inboxes, reply to emails, and more.
All without an internet connection:
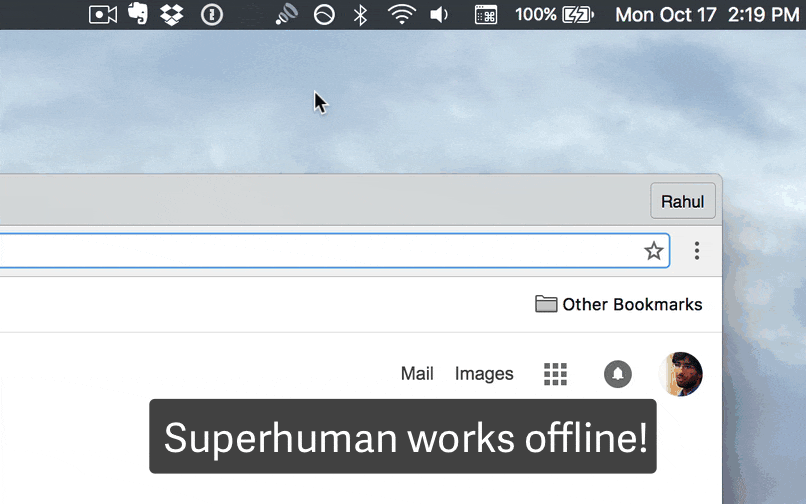
ICYMI: Gmail also lets you work offline!
Gmail offline lets you access your emails and draft new emails (as long you don’t need to send them urgently) without the Internet. It’s a game-changer!
Here’s how to enable offline mode in Gmail:
- In Settings, head to Offline.
- Check Enable offline mail:
- Click Save Changes.
Gmail will now sync your mailbox and download your emails. Based on your WiFi speed and mailbox size, this can take anywhere from a few minutes to a few hours.
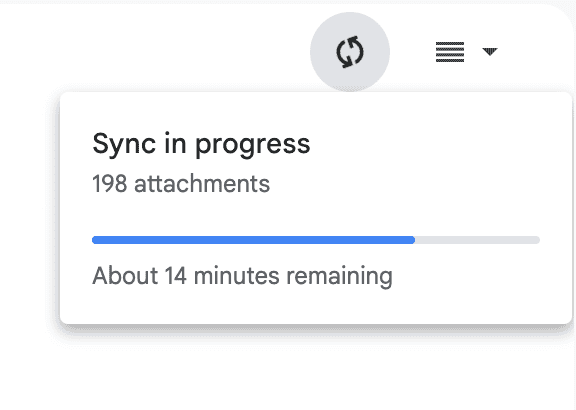
Once done, Gmail offline mode is enabled. Whether on a plane, in a cafe, or in the back of an Uber – email away! You no longer need the internet.
Gmail will sync your emails when you’re back on a reliable WiFi connection.
Sidenote: Unlike Superhuman, Gmail’s offline mode is unreliable. When you mark emails as read, some revert to unread. When you hit Send, you’ll be stuck for seconds. Search has its limitations.
4. Email templates
You can learn all the latest Gmail tips and tricks. But we all hit the same limit:
The sheer time it takes to type.
With email templates, you can automate typing and push past this limit. Templates are beneficial if you find yourself writing the same emails repeatedly.
If you turned on all features in Advanced, you’ve also enabled templates:
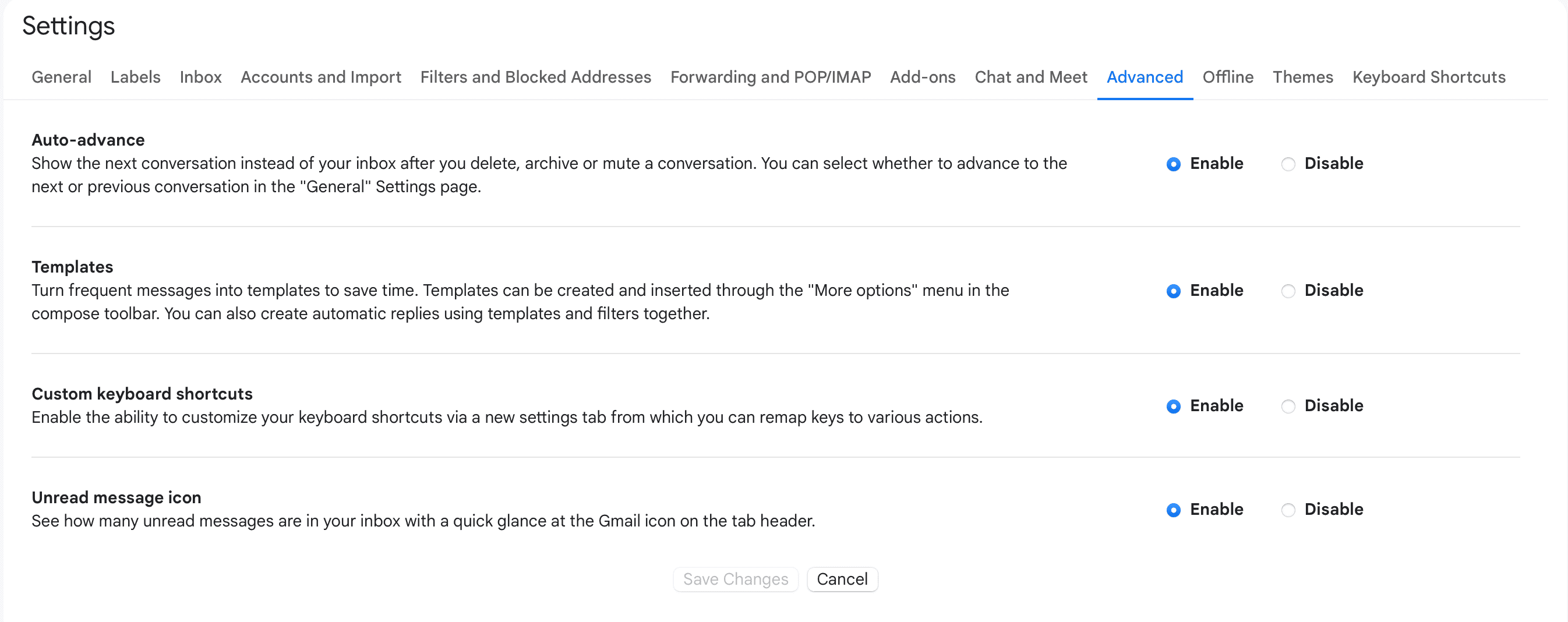
Here’s a quick overview of how to set up an email template:
You’ve successfully created your first email template!
Here’s how to use an email template. The next time you compose a new email or reply to an email, hit the 3-dot icon, click on Templates, and insert your template:
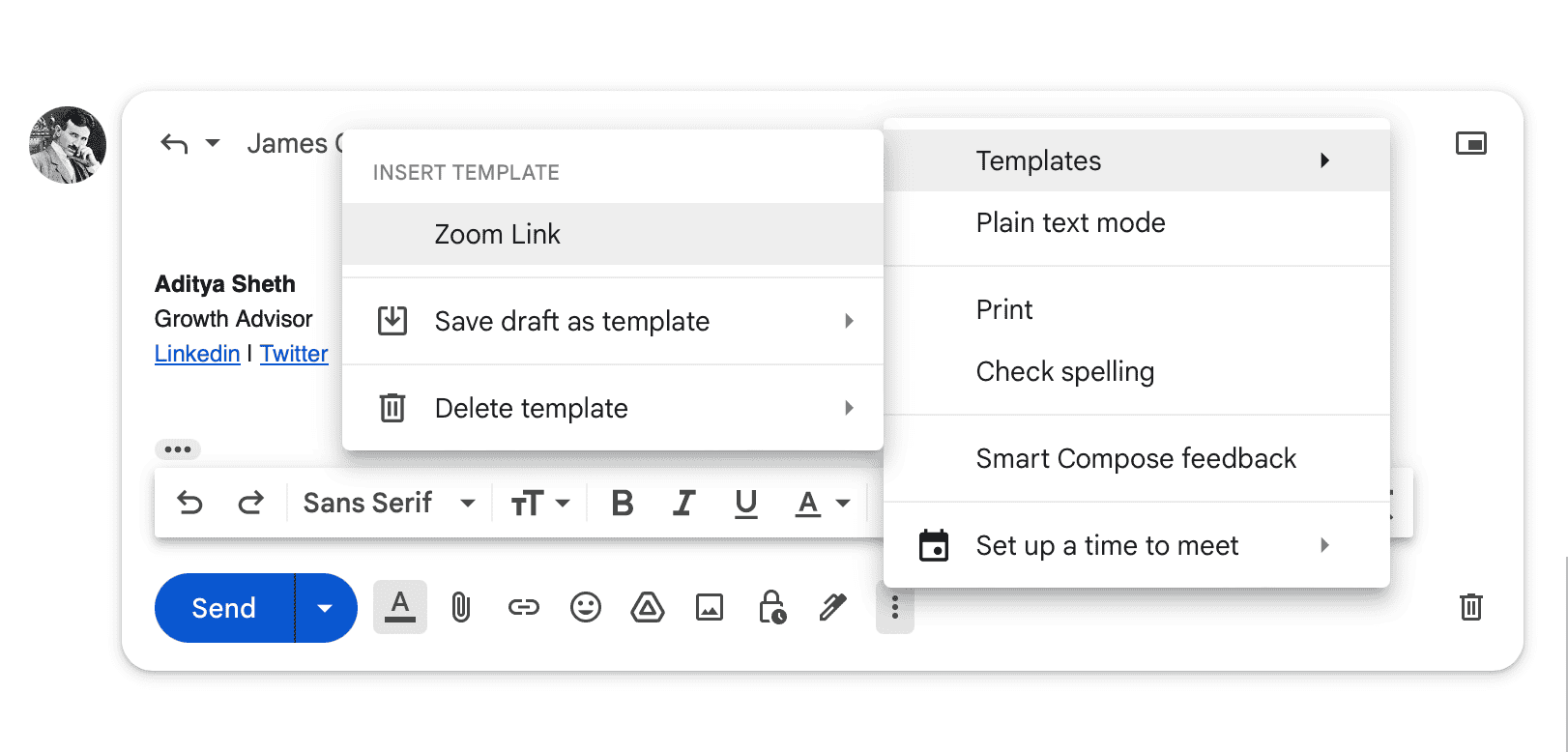
Voila! All that’s left now is to hit send!
Utilizing templates in your sales and support team’s workflows can help them close deals and help customers 2-3x faster. You can create up to 50 email templates in Gmail.
Superhuman offers snippets. They’re like email templates but more powerful!
With snippets, you can automate phrases, paragraphs, or entire emails. You can include attachments. You can even CC/BCC teammates!
To create a Snippet, hit Cmd+K > Create Snippet:
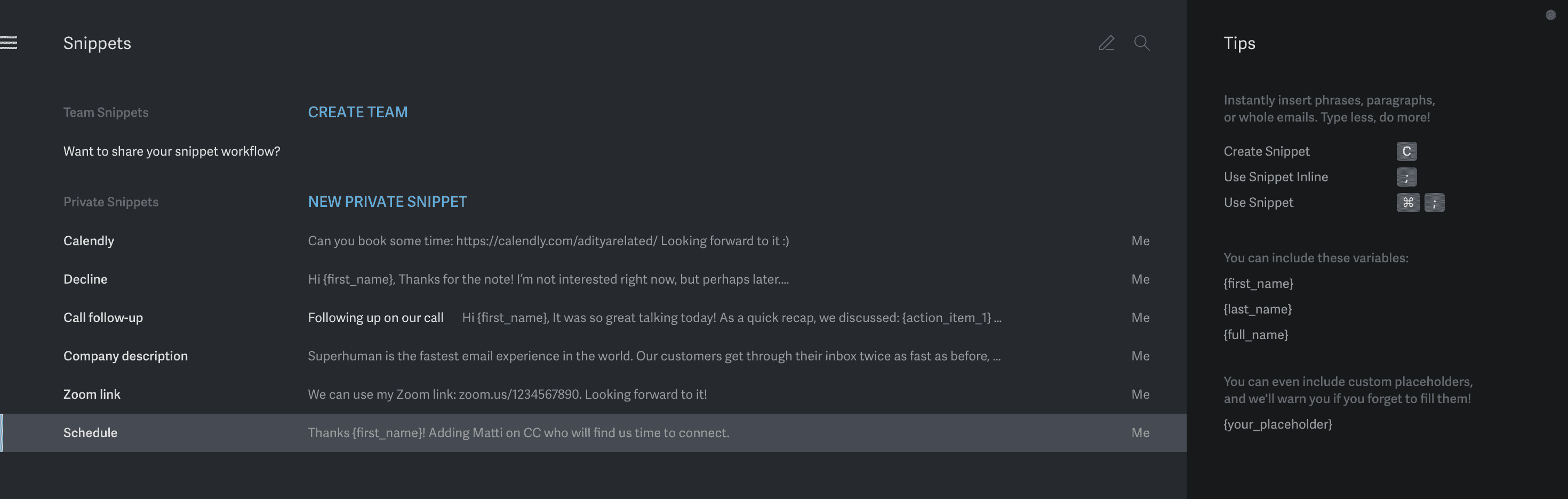
Unlike Gmail, you can instantly personalize emails in Superhuman! With custom variables.
Try {first_name}, {last_name}, or {full_name}. Or create your own. We'll remind you if you forget to fill them in:
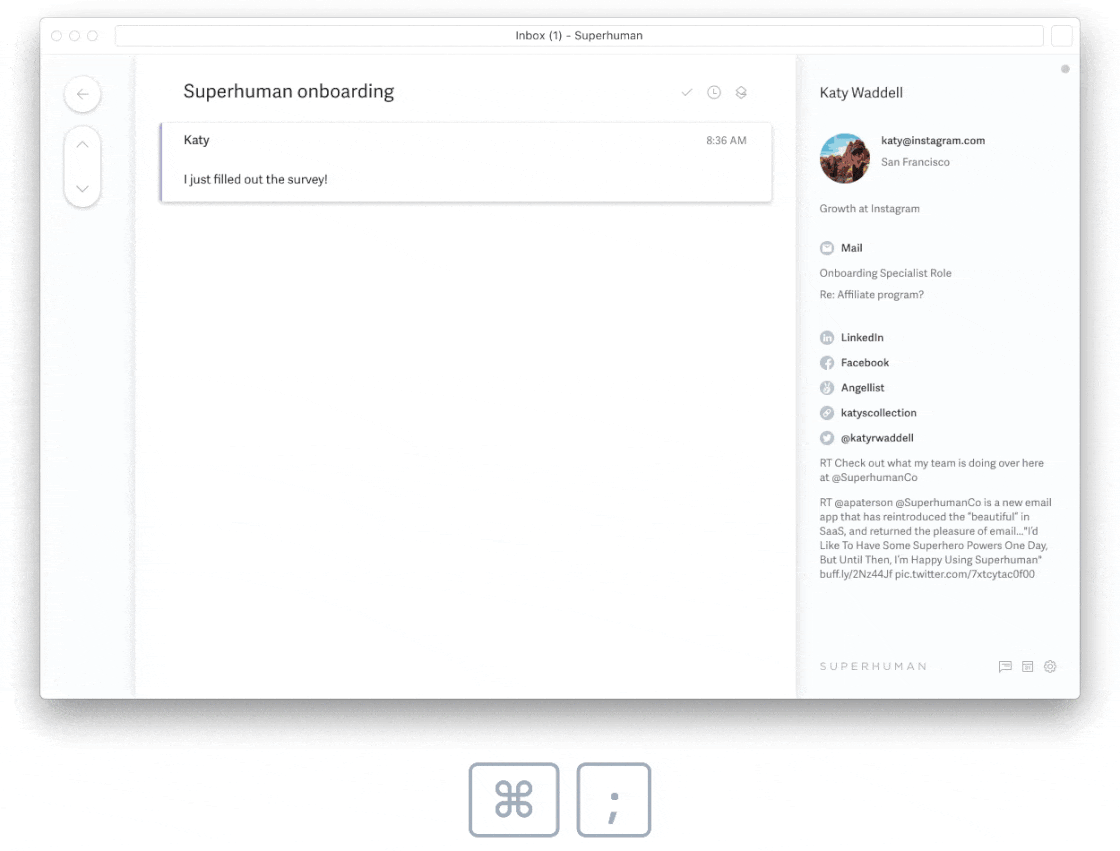
We also recently introduced Team Snippets. You can now share email templates with your entire team:

Use Team Snippets to share reusable email formats, standard customer replies, and your best cold emails.
Help your team work effectively with consistent, up-to-date, and high-performing emails. You’ll ensure a high bar for quality and consistency across your company even as new members join!
5. Email threads
Email threading is a great way to organize conversations by topic.
Here’s how to turn on email threads in Gmail:
- Open your Gmail settings.
- In the General tab, scroll down to the Conversation view.
- Turn Conversation view on:
Voila! Gmail will now group emails from the first reply to the latest email.
Like below:
6. Snooze emails
You're closing a deal, delegating a task, or hiring a candidate. But people are busy. You might not hear back immediately.
Or maybe there are emails you can’t deal with right now.
How do you remind yourself to follow up on these emails? You could keep it all in your head. Or painstakingly maintain a spreadsheet.
Trick question. The answer is Gmail Snooze:
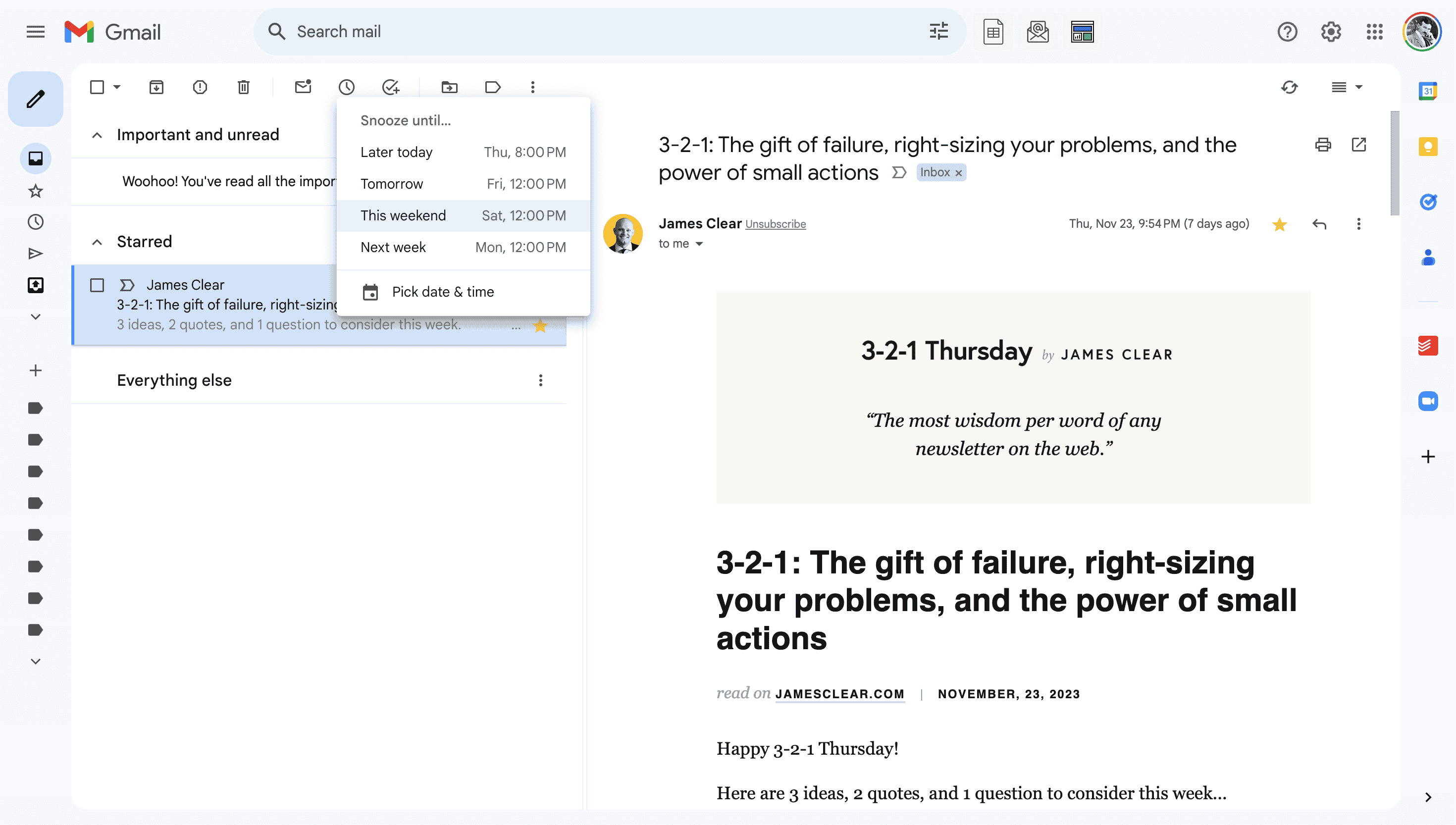
Hover over an email in your inbox. Hit snooze (clock icon) to snooze an email until later. Your snoozed email will appear at your selected date and time.
With Gmail snooze, you'll never drop the ball again!
Superhuman also offers follow-up reminders. But unlike Gmail, you can remind yourself regardless of a reply:
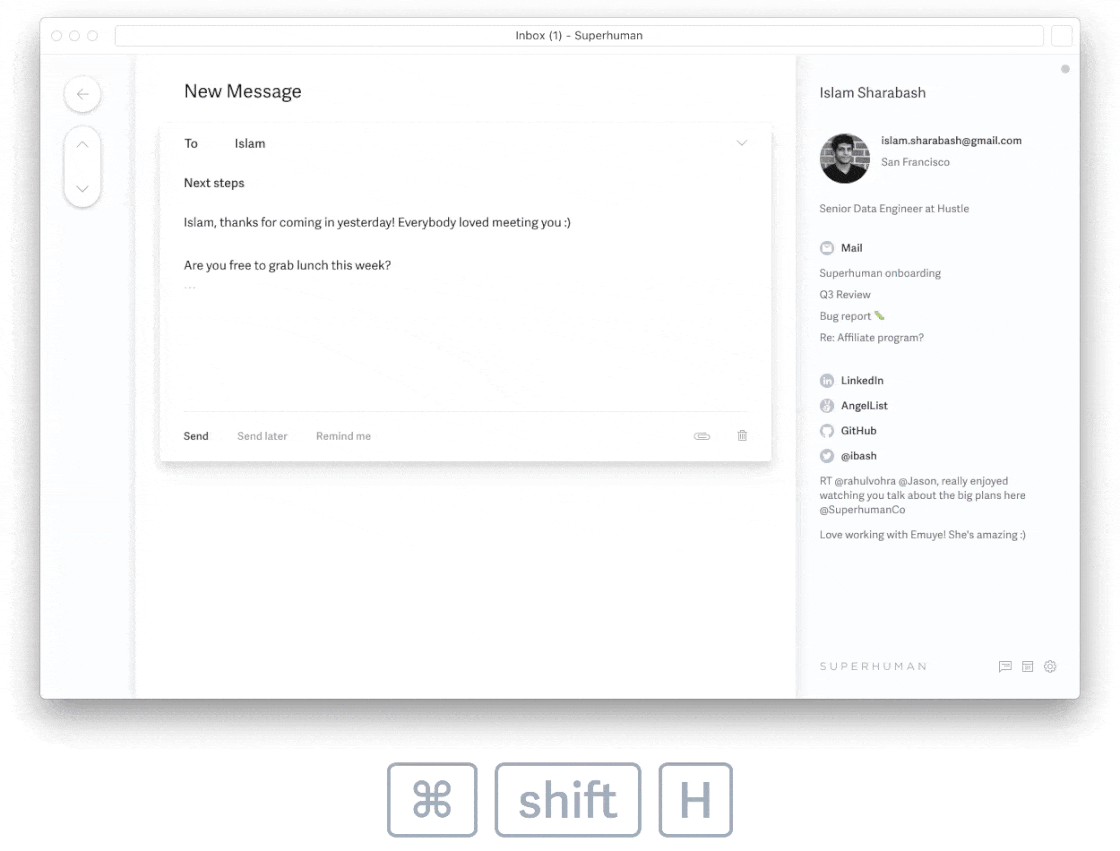
This feature is especially helpful if you know precisely when to follow up.
Further Reading: How do you follow up on emails?
7. Schedule emails for later
Schedule send is our favorite Gmail trick.
You sent a critical email but didn't hear back. Why? Your message was buried by countless more that arrived later.
Get back to the top of their inbox by scheduling emails in Gmail.
How to schedule emails in Gmail:
- On your Gmail interface, hit compose.
- Click on the down arrow next to Send > Schedule Send:

- Select a preset or choose your own date and time:
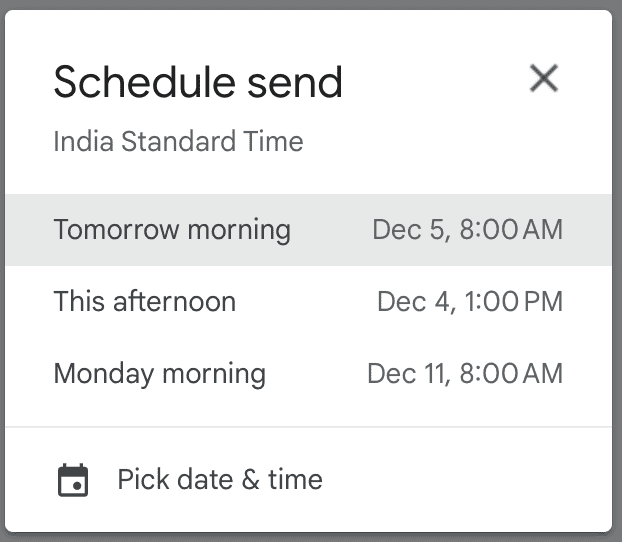
That’s it! Gmail will now send your email at your selected date and time.
Sidenote: Gmail will send your emails based on your current time zone. Also, you can only schedule 100 emails at any point in time.
In Superhuman, you can enter a time, say Monday at 8:55 am EST — and we'll send your email precisely then. When your recipient starts their day, they'll see your email first:
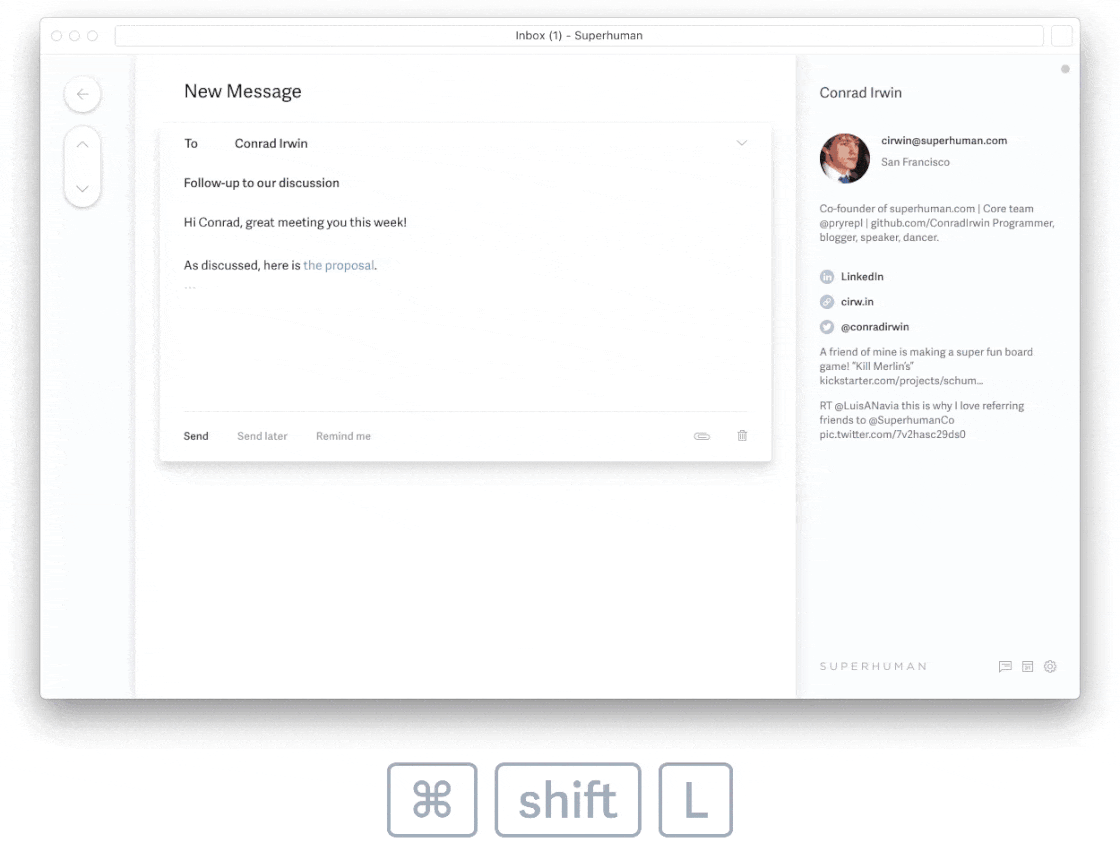
When writing an email, hit Cmd+K → "Send Later." On mobile, tap "Send Later."
The kicker: You can send emails across different time zones!
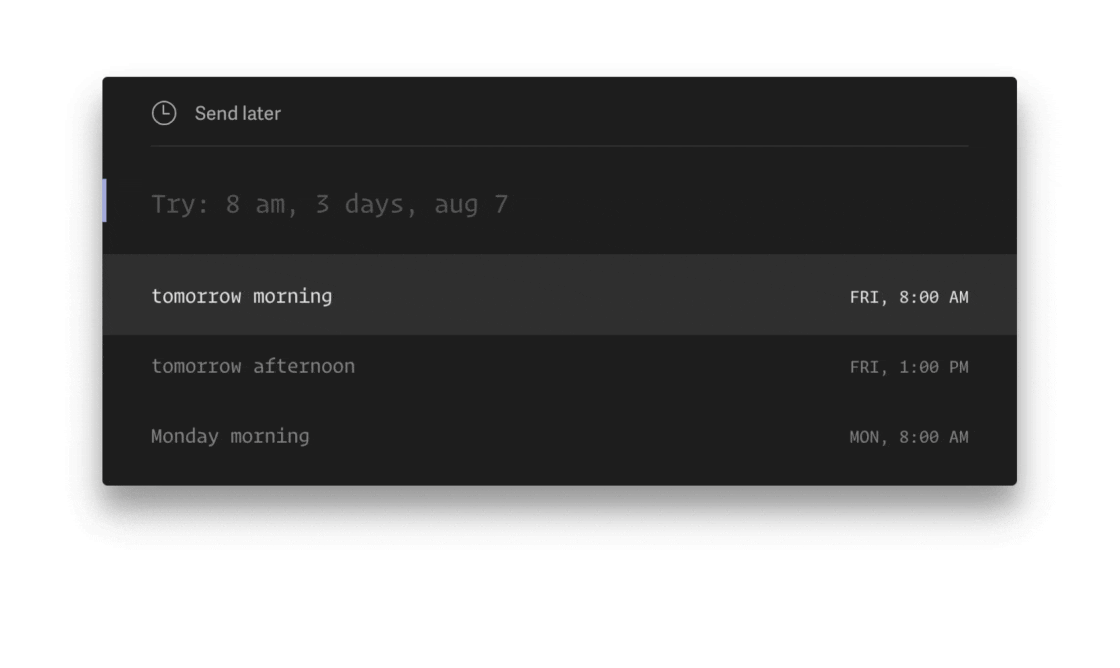
Use schedule send to:
- Increase your response rates
- Automatically follow up on emails
- Slow down distracting conversations
Bonus Gmail hack #1: Auto-advance
When you triage in most email clients — e.g., Archive, Snooze, or Trash — you’re thrown back into your inbox. It's not ideal if you want to process emails quickly.
To fix this, turn on auto-advance in Gmail:
On Superhuman, auto-advance is on by default. When you triage, you’ll immediately see the following email. This helps you focus, stay in the flow, and get through your inbox twice as fast:
The best part? You can customize auto-advance to work for you!
Say you want to start at the bottom of your inbox and work your way up. Hit Cmd+K → "Auto-Advance Settings”:
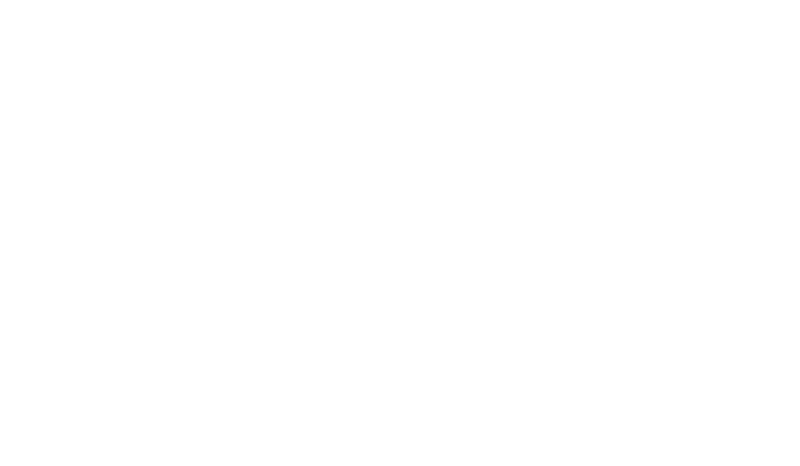
We recommend using Auto-Advance in either direction. This feature removes the cognitive load of deciding your following action and increases throughput by 15%+
Bonus Gmail hack #2: Priority Inbox
The harsh reality: We all get too much email!
The urgent buries the important. We don't reply to our team or VIPs. We miss notifications from tools like Google Docs.
The result: We lose opportunities. Or worse, we let down people counting on us.
Enter Gmail's Priority Inbox.
This feature automatically triages emails into three categories: important and unread, starred, and everything else.
Here’s how it works:
Gmail Priority Inbox ranks mail by the probability that the user will act on that mail. “Importance” is highly personal, so Gmail tries to predict it by learning a per-user statistical model, updated as frequently as possible. – Google Research
How to turn on Priority Inbox in Gmail:
- Open Gmail. Click on Settings (gear icon).
- Scroll down to Inbox Type. Select Priority Inbox:
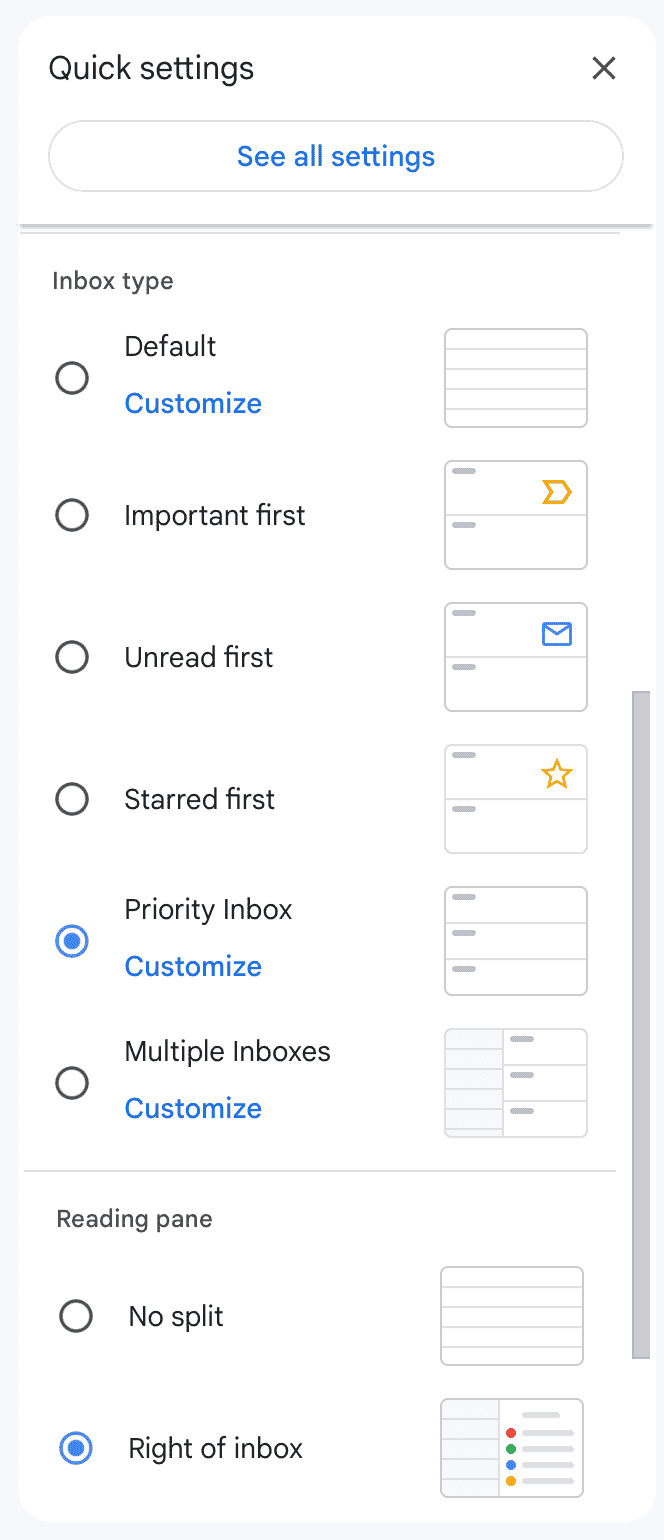
That’s it! Your Gmail inbox will go from looking like this:
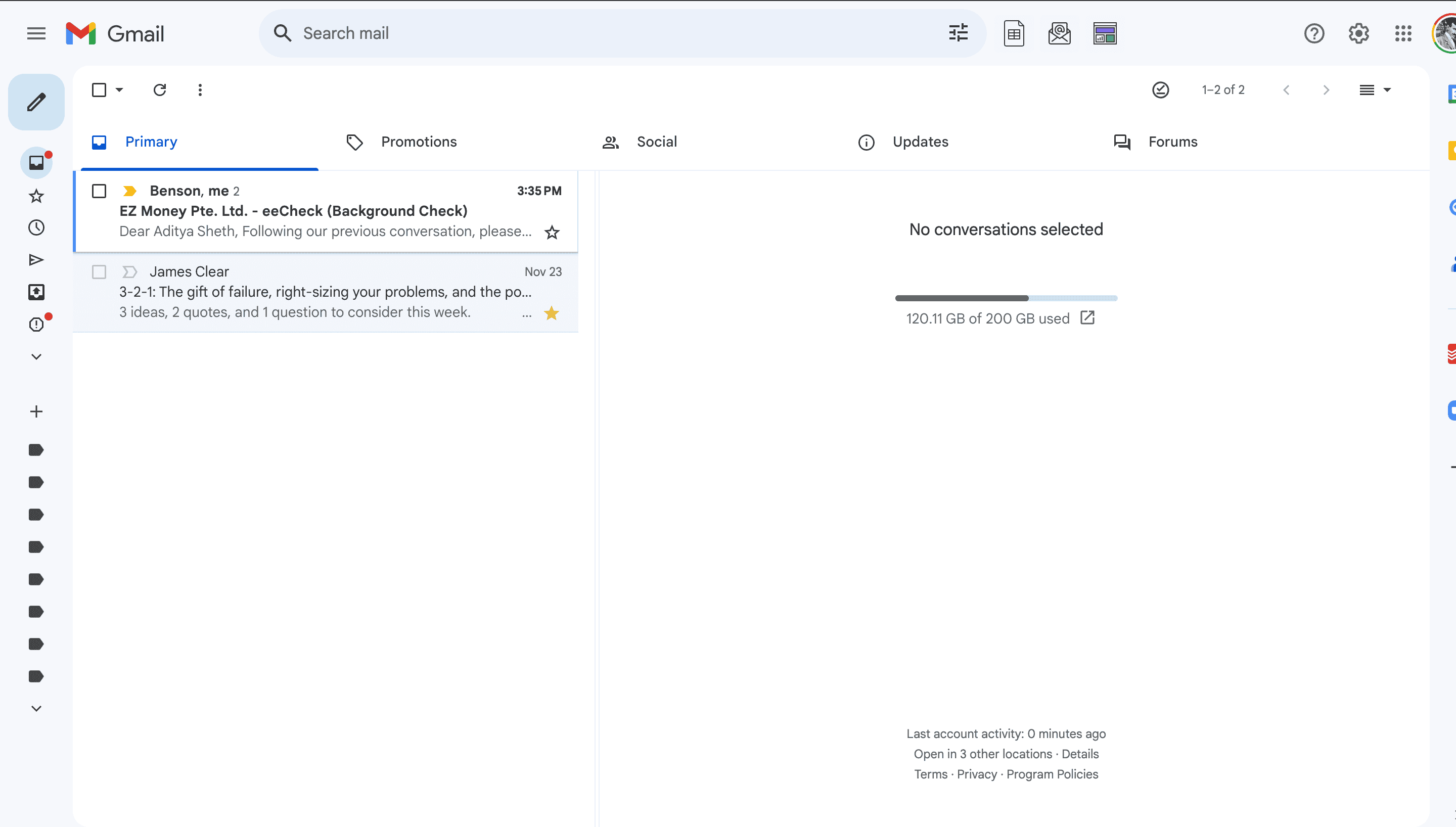
To this:
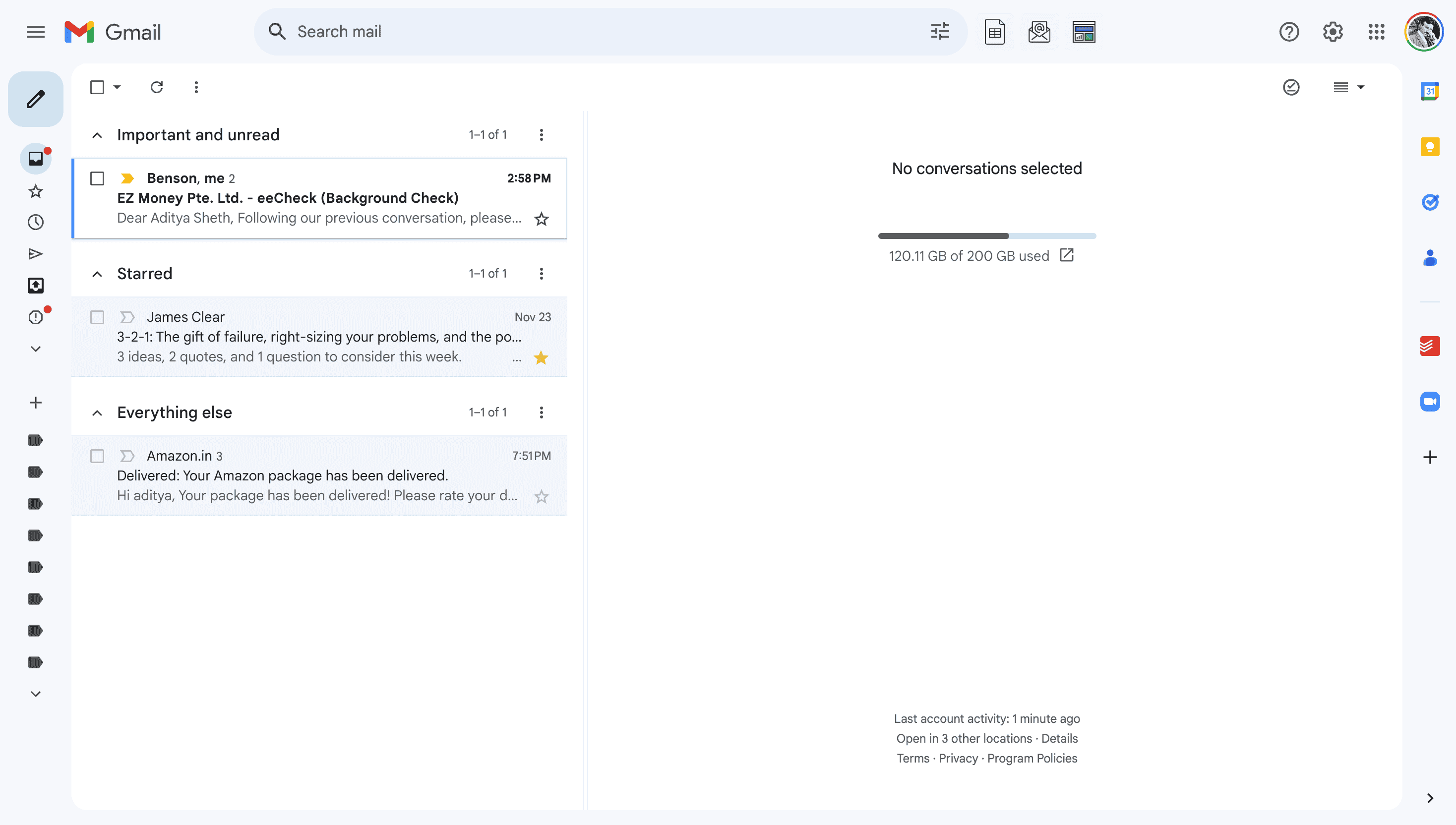
Priority Inbox displays important and unread emails first. So you can respond faster to those who matter most.
But Priority Inbox isn’t perfect.
For starters:
- Gmail decides which email is (or isn’t) important. You have no control over what shows up in your Priority Inbox. Plus, you can't customize your filters.
- Priority Inbox relies on past behavior. Gmail won’t prioritize new client leads or unexpected opportunities. You might miss important emails if you don’t check your Social or Promotions tabs.
- All this means you’ll have to train Gmail in the first few months by manually marking certain emails as important (or unimportant).
A better alternative: Split Inbox by Superhuman.
Split inbox automatically triages your emails into different splits, helping you reduce context switching and process emails faster.
With Split Inbox, you can:
- Quickly get to the messages that matter most.
- Experience fewer context switches and stay in flow longer.
- Achieve Inbox Zero in specific splits.
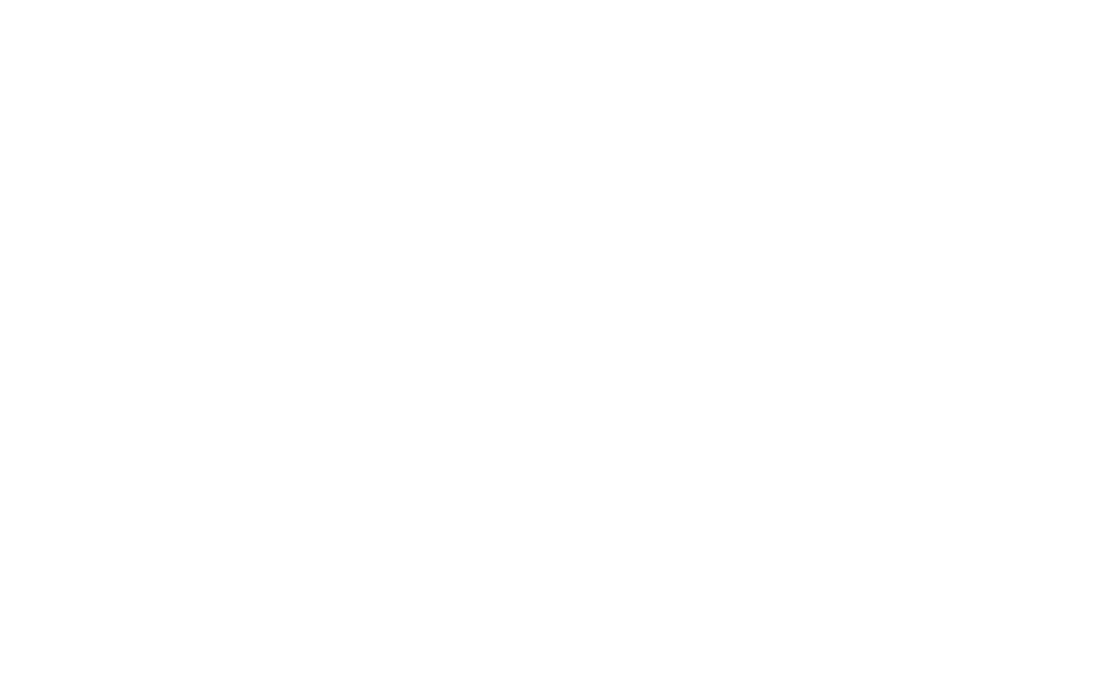
By default, Superhuman offers four built-in splits:
- Important • Other,
- Team,
- VIP, and News.
But the best splits are the ones you make yourself.
Split emails from your team. Or from VIPs. Or your most used tools — Trello, Asana, Google Docs, etc. You name it.
- To create Team and VIP splits, hit Cmd+K → "Split settings."
- To split out a tool like Google Docs, hit Cmd+K → "Split" on any Docs email.
Split Inbox is especially powerful if you receive a high volume of emails where it becomes infeasible to Inbox Zero the whole stream.
Even if your inbox is overflowing, you'll respond faster to those who matter most!
Bottom line: Split inbox helps you be both effective and efficient. You’ll experience fewer context switches, stay in the flow longer, and hit inbox zero effortlessly.
Optional Reading: How to split your inbox in Superhuman.
Bonus Gmail hack #3: Smart Compose
You probably didn’t know, but Gmail can help you write better emails.
Gmail Smart Compose offers real-time writing suggestions to help you draft emails faster from scratch:
To enable the Smart Compose feature, open Settings. In the General tab, scroll down till you find Smart Compose.
Toggle Writing suggestions and Personalization on:
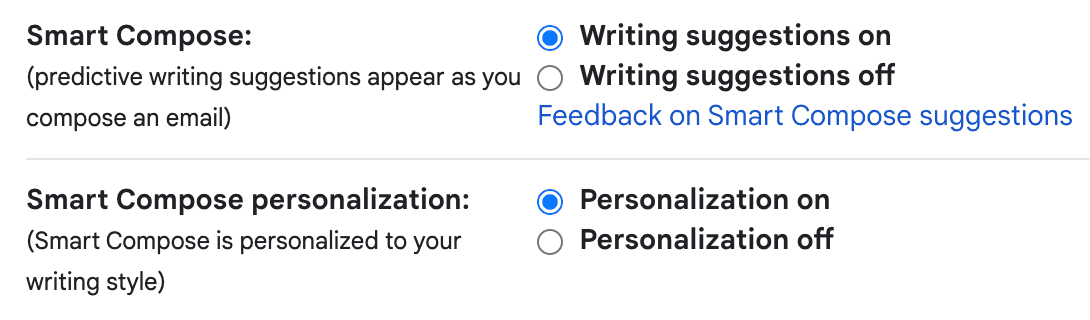
Powered by machine learning, Smart Compose learns your typing style. The more you type, the better it gets at predicting what you’ll write.
Superhuman’s AI email assistant goes even further:
- Type faster with real-time autocorrect.
- Write entire emails (from just a few phrases).
- Edit pre-written emails (in your voice!).
- Summarize long email conversations.
Here’s how it works:
3 (optional) Gmail tips & tricks:
These Gmail hacks are entirely optional. Most of them will likely not impact your day-to-day email experience. But they’re still helpful to know:
1. Unread messages icon
Want to know how many unread emails are in your Gmail inbox? There is an easier way than opening your Gmail tab every time.
Head to Advanced settings and enable the Unread message icon:
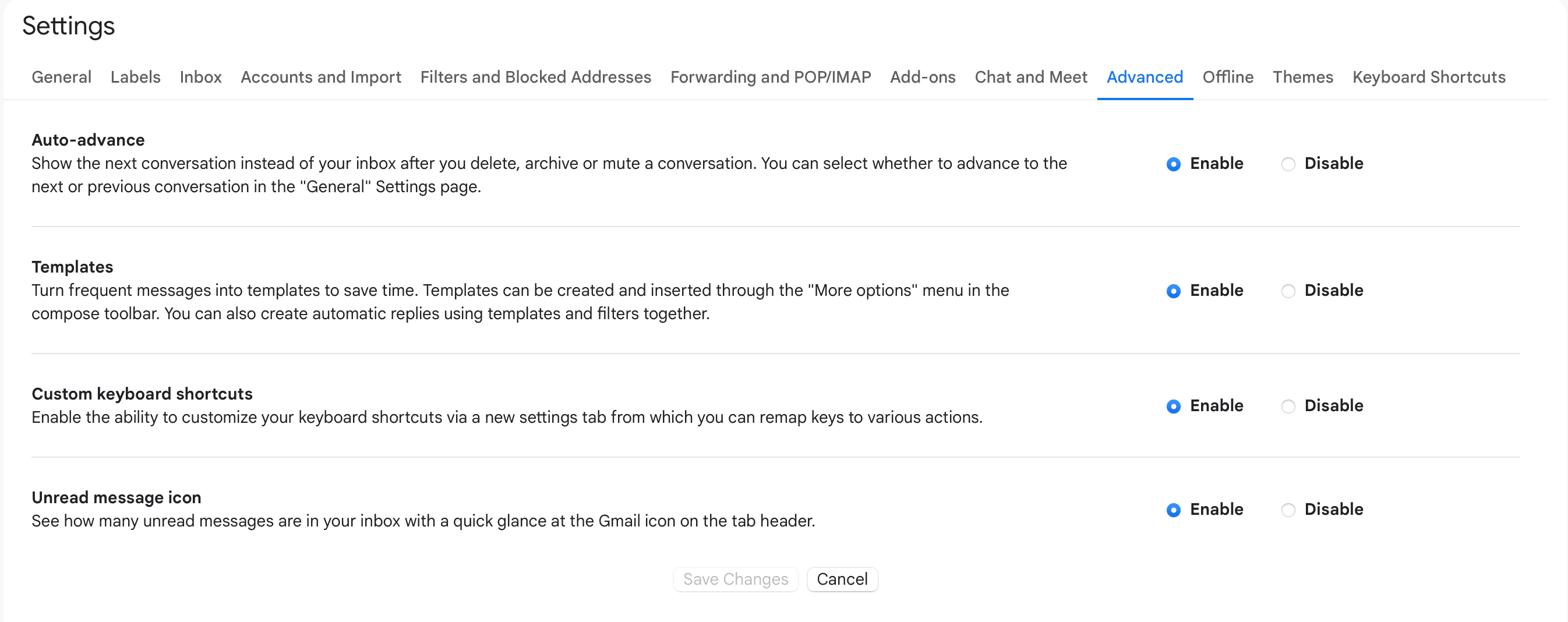
A glance at the Gmail icon in the tab header will show you the number of emails in your Gmail inbox:
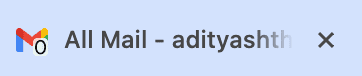
Switching tabs is now a thing of the past.
2. Mute conversations
Some email threads can get very noisy. You hate how distracting they get. But you still want to receive frequent updates or refer the email chain later.
In these cases, hitting unsubscribe or marking spam is not an option. Luckily, Gmail lets you mute conversations!
Here's how to mute an email in Gmail:
- Open the email you want to mute.
- Hit the 3-dot icon.
- Click on Mute:
When someone replies to a muted conversation, you won't get notifications, and the conversation will skip your Inbox.
To mute a conversation in Superhuman, hit Cmd+K and type “Mute”:
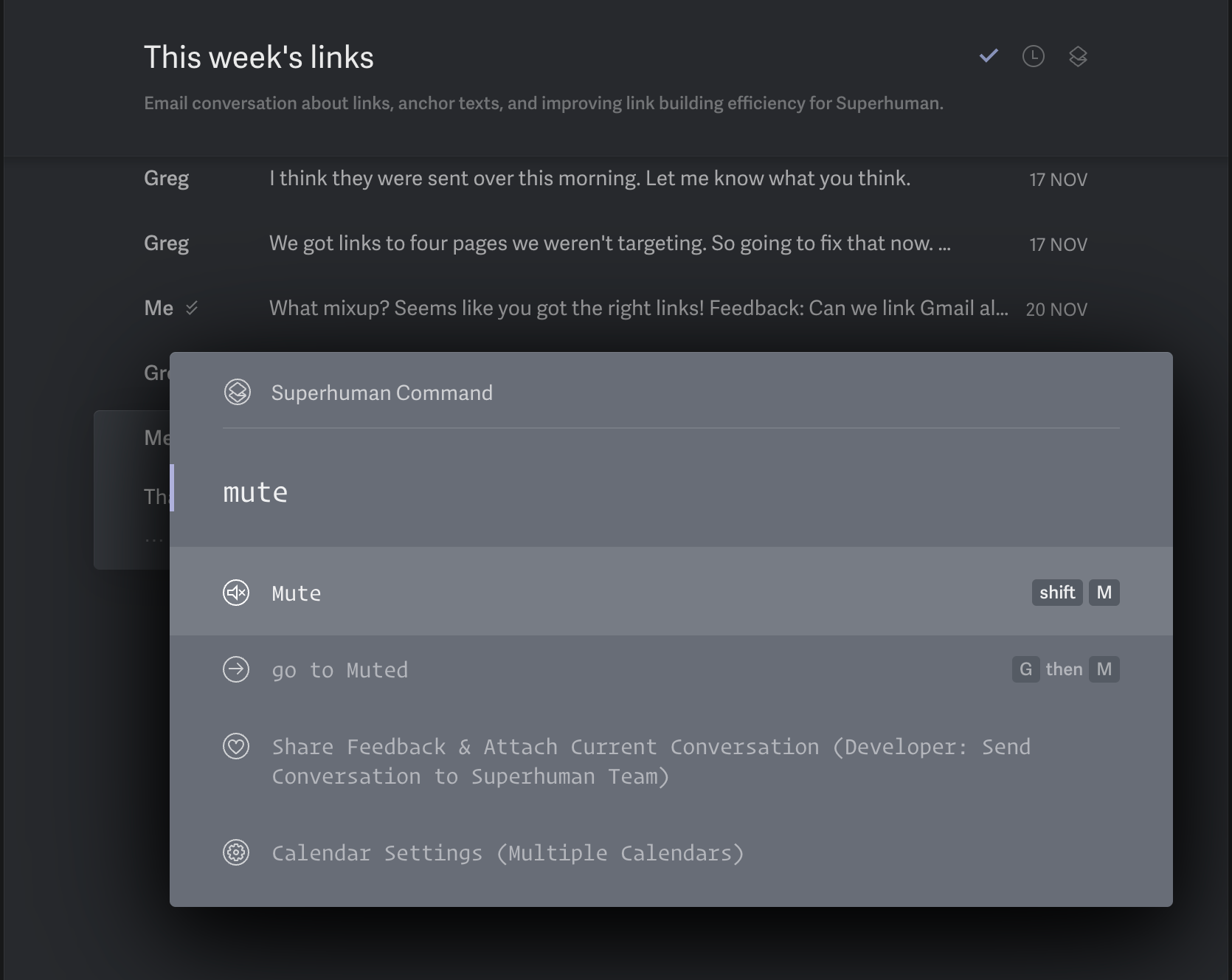
To see all your Muted conversations, hit G+M.
Further Reading: How to mute (and unmute) emails in Gmail
3. Chrome extensions
Gmail, being a web-based email client, has its limitations.
But Gmail is infinitely customizable. Many third-party Chrome extensions and Gmail add-ons can unlock powerful capabilities. Right within Gmail:
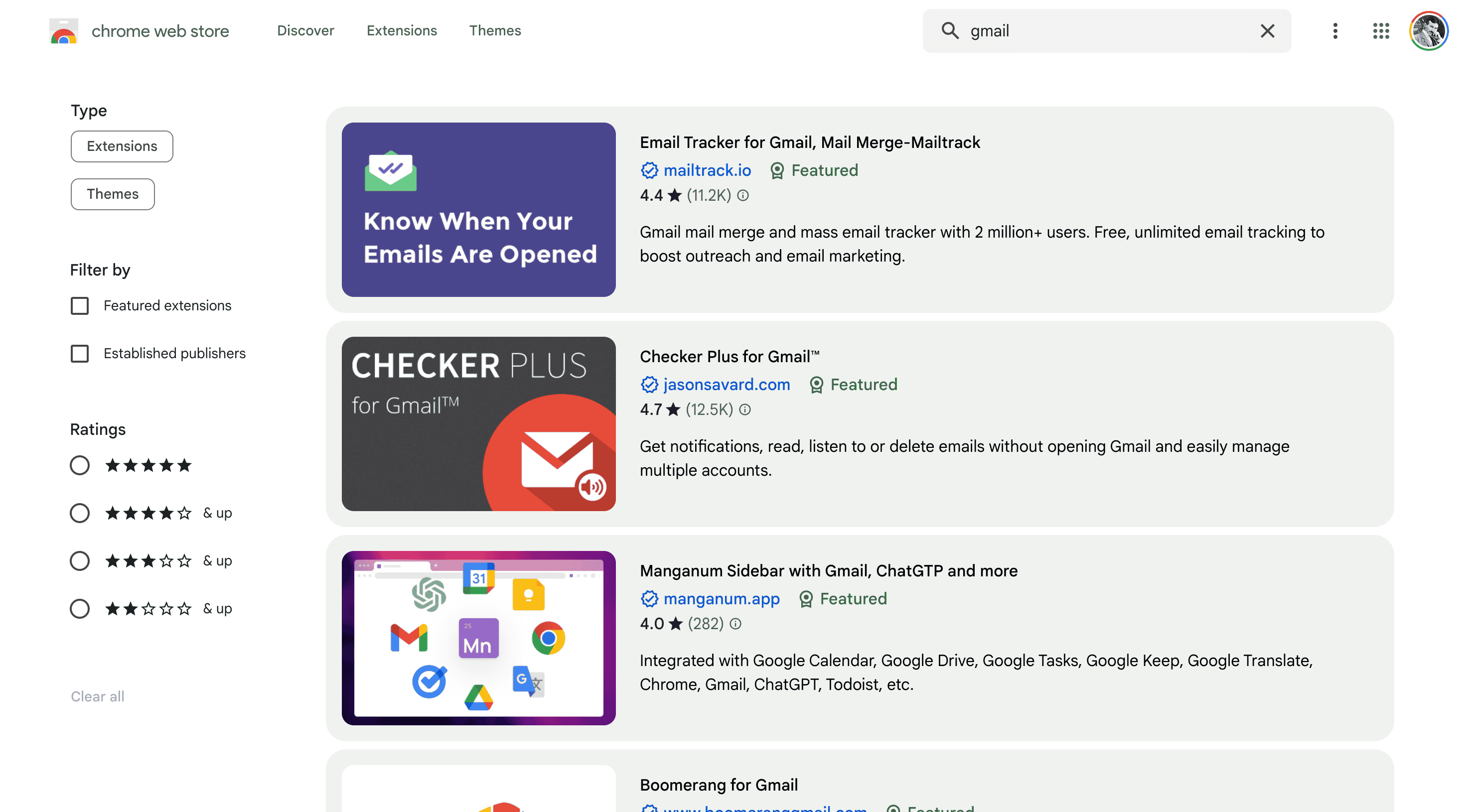
Here are some of our favorites:
- Grammarly: Grammarly for Chrome helps you improve grammar, clarity, and more as you write on Gmail, Google Docs, WordPress, etc.
- Todoist: Use Todoist for Gmail to turn emails into tasks, follow up with due dates, and complete tasks in Gmail without switching apps.
- DocuSign: Sign, send, and manage contracts, agreements, and other important documents directly from Gmail.
- Zoom: Zoom’s Gmail integration allows you to instantly turn any chat into a video meeting across desktops, mobiles, and conference rooms.
- Slack: The Slack add-on moves conversations along by bringing context from an email into a Slack channel or direct message.
Further Reading: 28 Best Chrome productivity extensions.
Wrapping Up
Email is a quintessential part of our life. Mastering Gmail (or any email software) is crucial to your productivity system. In the long term, the efficiency gains are too big to ignore!
There are 100+ Gmail tips and tricks. Some notable mentions:
- Using Gmail aliases
- Sharing Google Calendar
- Enabling Gmail read receipts
- Setting up Gmail auto-replies
- Creating email groups in Gmail
But this concise list of simple (but effective) Gmail hacks will help you save time and respond faster to those who matter most.
Superhuman is the fastest email experience ever made. Everything you do in Superhuman is faster than 100ms. It’s the threshold at which actions feel instantaneous! ⚡
That’s not all. With 100+ powerful features, Superhuman users respond to emails 2x faster and save 4+ hours every week.\




