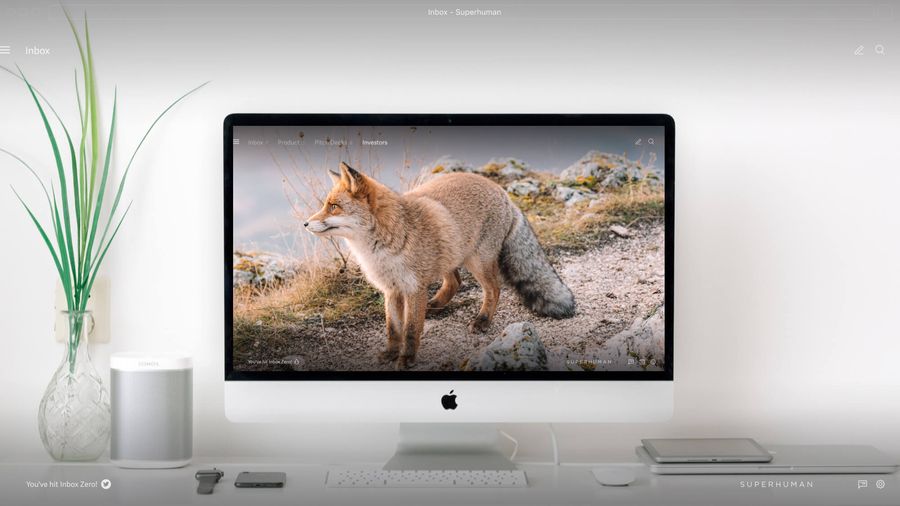
When I wake up in the morning, I have a pretty set routine.
First, I drink a big glass of water. Then, I log it in the water tracker in my iPhone's Health app.
If it isn't raining (or snowing, shout-out to Chicago winters), I go for a quick walk around the neighborhood — after putting on my Apple Watch to make sure all my steps get counted.
Then, I grab my iPad to read my digital New York Times subscription while I drink my coffee and have a bite for breakfast.
Then, it's time to head to my home office to start work. I power up my Macbook Pro and get down to business!
For anyone who's keeping count, that's four Apple devices, all before 8 AM. By the end of the day, after I've logged a productive workday on my laptop, tracked my workout on my Apple Watch, made dinner using a recipe app on my phone, and read a few chapters from the Kindle app on my iPad, I've probably spent 10 or more hours using Apple devices. And there are many people who are even bigger power users than I am!
This is why Mac productivity hacks can be such time savers. When you've invested in the Mac ecosystem, you log serious hours on these devices. Even small timesaving tricks can really add up.
If you're looking for Mac productivity hacks to help you save time and boost your efficiency on Apple devices, you've come to the right place. Below, we have 20 seriously useful hacks that you can start using right away. Most of them are most applicable to Mac laptops and desktops, and geared toward helping you save time at work. But many can be applied to other devices and non-work-related tasks, too. Let's get started.
12 native Mac productivity hacks
Mac devices come with all kinds of productivity hacks built in — but even longtime Mac users don't always use these native features to their full potential.
Because there are so many productivity tips and tricks (and new features being added every time a new device or operating system is released), it's no wonder many users have trouble learning and keeping up with all their options. Below, we've distilled a ton of productivity features into our 12 best Mac tips for power users who want to maximize their efficiency and productivity.
Embrace keyboard shortcuts
By using keyboard shortcuts instead of a mouse, you can save 134 hours (or about 17 full workdays) over the course of one year. That's almost an entire month of work!
Mac devices come with some preset keyboard shortcuts (some of my favorites are Cmd+tab to switch between applications, or Cmd+` to switch between different Chrome windows).
You can view (and also customize) your Mac keyboard shortcuts by going to System Preferences, then Keyboard, then Shortcuts.
And if you love keyboard shortcuts, you'll love Superhuman! Its interface is powered by keyboard shortcuts, designed to help you focus and save time on email.


Spotlight Search
Spotlight Search is a handy tool built into Mac OS that you can use to quickly search for documents, applications, downloads, and more. To use it, simply press Cmd + space bar (or click the magnifying glass in the menu bar) and start typing the name or description of whatever you need to find.
For a task like, say, pulling up the calculator and doing a quick equation, Spotlight Search allows you to do so very quickly without your hands ever leaving the keyboard (Cmd + space bar, type "calc", hit "enter", and type your equation). This can save a lot of time compared to clicking through Finder or even using Siri.
Mission Control
Mission Control is one of the most unique and useful features built into Mac OS. It allows you to see all the open windows you have on one screen, easily clicking in between them to switch windows or applications. Mission Control is particularly powerful when paired with customized trackpad gestures (more on that below).
Customize your trackpad gestures
The super-sensitive, customizable trackpad on Mac computers is a secret weapon for productivity. By using different gestures, you can use the trackpad to scroll, zoom, and rotate. But did you know you can also add customized gestures to boost your productivity?
Head to System Preferences, then Trackpad to set up the gestures that will be most useful for your work. Some of my favorites are swiping with three fingers to see all notifications, moving the pointer to an upper corner of the screen to see my desktop, and moving the pointer to a lower corner of the screen to open Mission Control.
Use window buttons properly
Many people (especially those who grew up using Windows devices) don't know how to use Mac window buttons to their full potential.
Here's what you need to know:
- The red button closes the window, but doesn't quit the app.
- The yellow button minimizes the window and places a shortcut to it in the dock.
- The green button makes the window full screen, hiding both the dock and the menu bar.
- Double clicking the top bar automatically makes a window full-size.
Increase your screen real estate
The amount of screen space you have depends heavily on your device. Someone with an iMac may not ever complain, while a user with a Macbook Air might wish for just a little more space to get things done.
Smaller devices like iPads now offer Split View, which allows you to use two apps side-by-side on one screen. But did you know that you can also use your iPad as an extension of your Mac screen? With Sidecar, the two devices connect via bluetooth, and you can then work as if you have a second monitor.
Change where screenshots are saved
The default on Mac computers is to save screenshots to the desktop, but that's not practical for all users — especially when the desktop gets cluttered with images, making it difficult to find the one you need!
You can use a slightly different keyboard command (Cmd + Ctrl + Shift + 4) to copy screenshots to your clipboard. Or, you can change where they're saved to a different folder or custom location with these steps:
- Open Terminal and type: defaults write com.apple.screencapture location ~/[name of folder where you want screenshots to go]
- Type killall SystemUIServer to apply the changes
Create an organizational system that works for you
Macs come with a wide variety of organizational tools and settings. You can use tagging and labeling, color-code your folders, organize Finder — the key is to create an organizational system that works for your needs and allows you to find applications, documents, downloads, and other files quickly and easy.
Go into Focus mode
Focus is a mode that can be toggled on for any Apple device (on both MacOS and iOS) that allows you tighter control over notifications. On Mac devices, you can access it from the menu bar. Once you click Focus, you have two options: Do Not Disturb, and Sleep. Both can be customized in System Preferences to limit the exact types of notifications you prefer.
Another great feature is that Focus can be set on a schedule, so it automatically turns on at certain times of the day (like during meetings, when you're deep working, or when you're working from home and want to avoid distractions). You can set your schedule by going to System Preferences, then Notifications and Focus.
Sync your devices
Is there anything worse than searching for a file in your iPad, only to realize that it only lives on your Macbook that you left at home?
iCloud makes it easy (and automatic) to sync your data across all Apple devices so everything you need is always available, in real time, as you switch between them. Customize your iCloud syncing by going to System Preferences, then Apple ID and iCloud.
Always keep your OS up to date
It may seem obvious, but keeping your devices up-to-date can have a huge impact on performance, security, and other factors that impact your Mac productivity. Be sure to update your operating system every time a new version becomes available. The same goes for apps, which can be updated to include bug fixes, security updates, and more. You can set apps and your OS to update automatically in your system preferences (or settings, on non-computer devices).
Shut your Mac down from time to time
This is good advice because it helps us unplug completely once in a while. But what many people don't know is that leaving your computer running constantly can have a negative impact on its performance. Macs (and other devices) need reboot cycles to reset software and scripts. Powering down your computer at the end of the day can actually help you have a more productive day tomorrow.
8 apps for boosting Mac productivity
In addition to native productivity features and tools, there are all kinds of productivity apps that can help you take your Mac productivity to the next level.
These 8 Mac apps are some of our favorites for using your devices to their full potential.
Alfred
Alfred is an all-around productivity booster for Mac users. It includes hotkeys, snippets, clipboard history, automated workflows for repetitive tasks, smarter search features, and other tools that users absolutely swear by. If you're looking for a single tool that can boost your productivity in many different ways, Alfred is likely a good download for you.
CleanMyMac
CleanMyMac has been described as "Marie Kondo for your Mac", and for good reason! This is the app for people who want to declutter their Mac devices.
Using Smart Scans, CleanMyMac finds duplicate files, apps that haven't been used in a long time, and other clutter that might be taking up space on your Mac and affecting its performance. After a scan, you can remove files and apps you don't use or need. As a bonus, CleanMyMac can run maintenance scripts to repair small issues with software and keep your Mac running at peak performance.
Password managers
There are too many great password managers to list (Keeper and LastPass, just to name a few!), but the important thing is simply to use one! In the digital age, we have passwords for almost everything. Keeping track of them manually can waste a ton of time, especially if you ever lose or misplace an important password and have to go through the process of regaining access to your account and resetting it.
A good password manager will ensure you always have access to all the apps and accounts you need — and will also ensure your accounts stay as secure as possible.
Fluid
Fluid is a helpful app that creates shortcuts to web pages and web apps that live on your desktop or dock. These shortcuts integrate them into your Mac's OS and make them faster and easier to load. Think shortcuts for Gmail, Google Calendar, Soundcloud, LinkedIn, and more, right on your dock.
Clipboard Center
When you need to create templates that you can quickly copy and paste (for example, content for calendar events), Clipboard Center can do that and more. One of my favorite features is the ability to copy and paste multiple pieces of text without any of them overriding others on the clipboard.
Magnet
One of the best features on Windows devices is the ability to resize or move windows with keyboard shortcuts. Magnet brings that ability to Mac devices. Similar to Split View, you can use a quick few keystrokes to resize a window to two-thirds of the screen and place it on the far right, for example.
Divvy
Similar to Magnet, Divvy helps users better organize their screen and workspace. This app divides the desktop into a grid, and allows you to quickly snap windows to different parts of it. This way, you can see multiple apps at once, in the exact configuration you want.
Superhuman
If you use Gmail or Outlook and want to make your email inbox as productive as possible, you need Superhuman. Superhuman is the fastest email experience on earth, with native apps available to download on your Mac devices.
Superhuman allows you to navigate your inbox with only keyboard shortcuts, never touching a mouse as you triage messages and get to Inbox Zero. Remember all the time you save when you don't touch your mouse? Now imagine being able to use your Mac and your email with only your keyboard.


Getting the most out of your Mac takes a combination of knowledge, habits, and apps. But with all the right tools, you can turn it into a powerful engine for you and your work.




