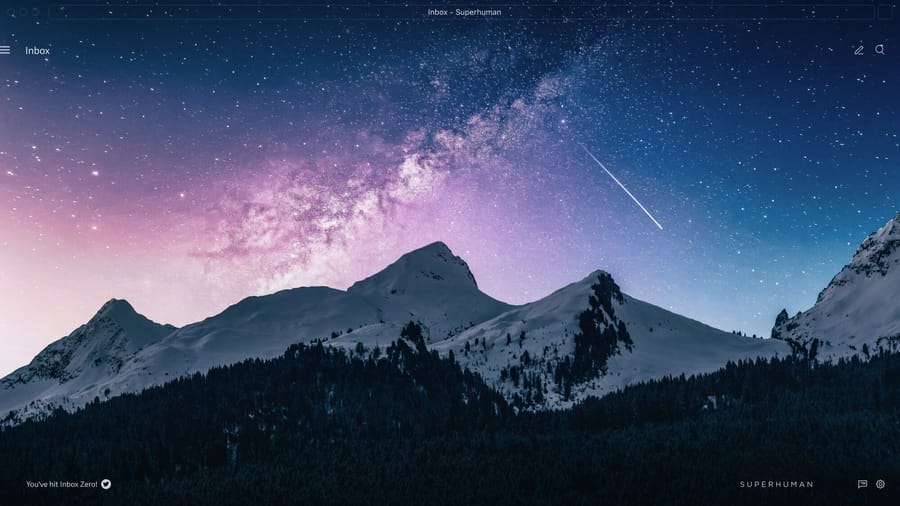
Creating an email alias will turn your chaotic email experience into an organized one.
Gmail has a quick and easy solution for this. You can easily create alternate email addresses redirecting messages to your primary inbox. This helps you organize and filter your emails effectively.
In this article, we'll show you how to create, edit, or delete a Gmail alias.
What is an email alias?
An email alias is an additional email address that you can create to represent your email identity. Messages sent to that email address will come to your primary inbox. It's an intelligent way to organize your messages without needing another email account.
Let’s say your main email address is jane@example.com. And you want to keep your work and personal emails separate.
Instead of creating a new email account for work-related communication, you can create an email alias, like jane.business@example.com.
When your clients or colleagues send emails to jane.business@example.com, those messages will appear in your primary address at jane@example.com.
Simple.
This way, you can manage work, personal, and other messages all in one place –– without the hassle of logging into a separate email account.
How to create a Gmail alias?
There are three ways to create a Gmail alias. Find the method that suits your needs best.
Fastest method: Create an email alias with the ‘+’ sign
Use the plus sign to create Gmail aliases on the fly for different purposes. It’s the fastest way to categorize your emails.
Let’s say your primary email address is jane.cooper@example.com. When creating an alias, insert the '+' sign after your username and add the alias. For example, jane.cooper+newsletter@example.com.
Emails sent to the alias will still arrive in your primary inbox at jane.cooper@example.com.
You can use different aliases for various purposes, reducing clutter in your primary inbox. Here are some use cases:
- Online shopping: jane.cooper+shop@example.com
Use this alias when shopping online. It keeps order confirmations, shipping updates, and promotional emails separate from your primary email account's inbox. - Newsletters: jane.cooper+newsletter@example.com
Subscribe to newsletters with this alias. It helps you organize your email subscriptions and read updates without filling your primary inbox. - Registrations: jane.cooper+reg@example.com
Use this alias when signing up for services. It allows you to track registrations and related communications. - Work-related: jane.cooper+work@example.com
Use this alias for professional purposes. It helps manage work emails efficiently, providing a dedicated space for business-related communication.
Pro Tip: Use Superhuman’s Split Inbox feature to divide your inbox into different focus areas. Design your categories like Newsletters, Invoices, Promotions, Work, etc. This will reduce context switching and help you get through your emails faster.
Create an email alias in Google Workspace
If you manage a Google Workspace account, here’s how you can create an email alias for your employees:
- Log in to your Google Workspace account using your administrator credentials.
- Go to ‘Menu’ in the Google Admin console and click ‘Users’.
- Choose the user name for whom you want to create an email alias and click ‘Add Alternate Emails’.
- Click ‘Alternate email’ in the box and enter the alias name (first part of the address).
- Hit ‘Save’.
Repeat these steps to add more email aliases to that user account.
Here’s a video walkthrough on setting up an email alias in Google Workspace:
Adding a secondary Gmail email address
You can add a secondary email address if you already have an existing Google account and want to manage messages from one inbox. This can be a non-Gmail address, too.
Here’s how to do it:
- Log in to your Gmail account.
- Click the gear icon in the top right corner to go to settings.
- Click ‘See all settings’.
- Select ‘Accounts and Import’ and under ‘Check mail from other accounts’, click ‘Add a mail account’.
- In the pop-up window, type the email address you want to link and hit ‘Next’.
- Tick ‘Link accounts with Gmailify’ and click ‘Next’.
- Add the password for the account and click ‘Next’. You will see this message once the accounts have been linked:
You can now choose which email address to send and reply to emails with.
Open settings. Go to ‘Accounts and Import’ and check ‘Send mail as’.
While drafting a new message, you can select which email address to send the message from by clicking the dropdown arrow next to ‘From’.
If you’re a Superhuman user, you can manage multiple email accounts in one place. All with a few clicks.
To add an account, hit Cmd+K (Mac) or Ctrl+K (Windows) → Add Account.
Select ‘Sign in with Google’, if the account is hosted through Google. Select ‘Sign in with Microsoft’ if the account is hosted through Outlook.
Switching between accounts is easy.
Just hit Cmd+K or Ctrl+K → Switch Account. You can instantly switch between accounts. No app switching required.
How to edit a Gmail email alias?
Want to make changes to the Gmail alias? You can edit the display name and other information associated with the alias. Here’s how:
- Go to ‘Accounts and Import’ under settings, and under ‘Send mail as’, click ‘edit info’ next to the email alias address.
- You can edit the name and choose to uncheck the ‘Treat as an alias’ box. Hit ‘Save Changes’ when done.
If the box is unchecked, messages sent to the email alias won’t appear in your current Gmail inbox.
Note: You can’t edit the email address. If you need a different address, consider creating a new alias instead.
How to delete a Gmail alias?
Here are the steps to remove the email alias from your primary account:
- Go to ‘Accounts and Import’ and under ‘Check mail from other accounts’, click ‘unlink’ next to the email alias (or secondary account).
- You have the option to keep or delete the messages that were imported. Make the selection and click ‘Unlink’.
Why create an email alias?
Imagine missing a crucial email because it got lost amid promotional messages and newsletters. Or worse, your personal and professional emails intermingling.
With an organized way to manage your inbox, managing your daily communication can be smooth.
Here’s why creating an email alias is a smart step toward a more organized and efficient way of managing your emails:
- Reduces clutter: Keeps your primary inbox clean by using aliases for newsletters, promos, or accounts. This prevents overload and helps you stay focused.
- Easy identification: Aliases make it easy to know where emails come from, improving overall clarity in your communication.
- Work-life balance: Separates work and personal communication by using different aliases. This promotes a healthier balance between your professional and personal life.
- Security: If one alias is compromised, it won't affect the security of your primary email account.
- Customization: Customizes communication channels based on your unique preferences and needs.
Wrapping up
Whether you want to tidy up your inbox, improve privacy, or simplify communication, Gmail aliases offer a practical solution.
They pave the way for a more organized, streamlined, and personalized way of handling your emails. So, bid farewell to inbox chaos and welcome a more efficient communication process with Gmail aliases.
If you’re looking for the fastest email experience, try Superhuman today!
With features like Split Inbox and Superhuman Command, you’ll hit inbox zero in ~15 minutes daily and regain 4+ hours every week.



