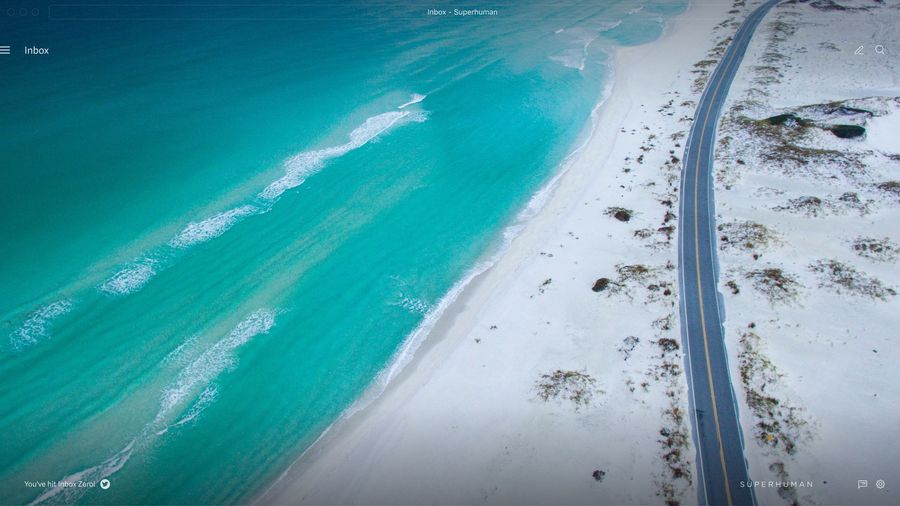
We keep every email in our inbox, thinking it's the best approach. But an inbox filled with too many emails make it hard to find the important ones. Plus, they slow down your email client.
If you think deleting all emails is time-consuming, you’re in for a surprise. There's an easy and efficient way to delete all your Gmail emails.
In this guide, you'll learn how to delete all emails on Gmail in the next few minutes. We'll cover:
How to Delete All Emails on Gmail Web?
Delete Emails by Date Range
Delete Emails by Sender
Delete Emails by Category
Delete Emails by Label
How to Delete All Emails on Gmail Mobile App?
Delete Gmail Emails on iOS
Delete Gmail Emails on Android
If you’ve been looking for the quickest way to empty your Gmail inbox, this guide is for you.
Let’s get started.
How to Delete All Emails on Gmail Web?
Your inbox is a mess. You want to organize your email –– even if it means deleting all emails and starting fresh.
We hear you.
Here’s how to delete all emails on Gmail using a web browser:
- Log in to your Gmail account.
- Tick the checkbox on the top left of your inbox.
- Click ‘Select all X conversations in Primary’ to select all emails under the Primary tab (even if they don't appear on the current page).
- Click the delete icon at the top of the inbox to delete all the emails.
- A confirmation pop-up will appear. Click ‘OK’ to confirm that you want to delete all your emails.
- Repeat steps 1-5 for the ‘Promotions’ and ‘Social’ tabs.
There you have it! An empty Gmail inbox.
Note: After bulk deleting emails in Gmail, they go to the Trash folder for 30 days. Press empty trash to delete the emails permanently. You also have the option to retrieve them during this time, but after 30 days, they are gone for good.
If you're a Superhuman user, things are simpler.
Empty your inbox in seconds with keyboard shortcuts to Trash, Select, Select All, and more.
Superhuman is the fastest email experience ever made. But don't take our word for it – see our Wall of Love to hear it from satisfied customers!
Not ready to delete all emails at once?
Don’t worry. Gmail lets you delete specific emails by date range, sender, category, and label.
Let’s explore them in detail.
Delete Emails by Date Range
Do you want to delete older messages or those from a particular period?
Here’s how to do that:
- In the search bar, enter the date range in the below formats:
- For before a time period - before:YYYY/MM/DD
- For after a time period - after:YYYY/MM/DD
- For within a time period - after:YYYY/MM/DD before:YYYY/MM/DD
- Press Enter. Gmail will show all emails within the specified date range.
- Tick the checkbox and click ‘Select all conversations that match this search.’
- Click the Trash icon to delete the emails within this date range.
Delete Emails by Sender
Let’s say you want to delete emails from a particular person or organization.
Follow these steps to delete emails by the sender:
- In the search bar, enter the sender's email address like this: “from:sender@domain.com” and press Enter. Gmail will display all emails from this sender.
- Tick the checkbox to select all the emails from that sender.
- Click the Trash icon to delete the selected emails.
You can use the ‘OR’ operator in the search bar to delete emails from multiple senders.
For example, to delete emails from sender1@domain.com or sender2@domain.com, enter “from:sender1@domain.com OR from:sender2@domain.com”.
If you no longer want to receive emails from that person or organization, block them instead.
There’s a faster way to do this in Superhuman.
Click on the sender, hit Cmd+K, and tap ‘Block’. You can block specific senders (or entire domains) with a single tap:
You’ll no longer receive emails from them!
Delete Emails by Category
Gmail organizes your inbox by categories like Social, Promotions, Updates, and Forums.
If you want to delete emails from a specific category, follow these steps:
- On the left side of your inbox, click the category you want to delete emails from.
- Click the checkbox. This will select all emails in the current category.
- Click ‘Select all X conversations in [category].’
- Click the Trash icon to delete all emails in this category.
If you want to delete emails from multiple categories, use the ‘OR’ operator in Gmail search.
For example, to delete emails from both the Social and Promotions, enter: “category:Social OR category:Promotions” in the search box.
Speaking of promotions, now is an excellent time to manage your email subscriptions.
Ask yourself: Do you still want those newsletters you subscribed to ages ago? Are you genuinely interested in the daily deals flooding your inbox?
Here’s a handy flowchart to help you decide:
Delete Emails by Label
Gmail automatically assigns your emails to predefined groups called categories. Labels, on the other hand, are custom categories that you can create and apply to your emails.
Here’s how to delete emails by label:
- On the left side of your inbox, click the label you want to delete emails from.
- Tick the checkbox and click ‘Select all X conversations in ‘[label]’.
- Click the Trash icon to delete all emails in this label.
Bonus Tip: You can also delete emails containing a specific word (or phrase). To do this effectively, Superhuman offers a powerful search feature.
Type a forward slash ‘ / ’ and enter a "word or phrase". That'll bring up all the emails containing that word. Select them and hit delete. It’s that easy!
How to Delete All Emails on Gmail Mobile App?
Unfortunately, the Gmail mobile app does not let you bulk delete all emails like the desktop version.
But if you’re in a rush and want to delete emails on the go, here’s the quickest way:
Deleting Gmail Emails on iOS
- Open the Gmail iPhone app and tap the menu icon (three horizontal lines) on the left.
- Scroll down and tap ‘Settings’
- Tap ‘Inbox customisations’.
- Tap ‘Email swipe actions’
- Select ‘Right swipe’ or ‘Left swipe’ depending on the action you want to choose for the action to delete emails. Hit ‘Done’.
You’ll still have to delete emails manually, but it’ll be quicker with a swipe.
Deleting Gmail Emails on Android
- Open the Gmail app on your Android and tap the menu icon (three horizontal lines) on the left.
- Scroll down and tap ‘Settings’.
- Tap ‘General settings’.
- Tap ‘Swipe actions’.
- Select ‘Right swipe’ or ‘Left swipe’ depending on the action you want to choose for the action to delete emails. Hit ‘Change’.
Once again, you can start deleting emails on the Gmail app with a swipe.
Wrapping Up
You can now bulk delete all emails on Gmail!
Managing your inbox is vital to staying on top of emails that matter. Not to mention the peace of mind (and extra storage space) you get. Plus, you're less likely to constantly check email. 😉
Want to master Gmail? Read our guide on the 7 best Gmail hacks.
Want to level up your email management? Try Superhuman's Split Inbox.
With Split Inbox, you can:
- Quickly get to the messages that matter most
- Experience fewer context switches and stay in flow longer
- Achieve Inbox Zero in specific splits
Split Inbox is powerful if you receive such a high volume of emails that it becomes infeasible to Inbox Zero the whole stream.
The result: Fewer distractions, better focus, and the joy of hitting Inbox Zero. Every single time.



