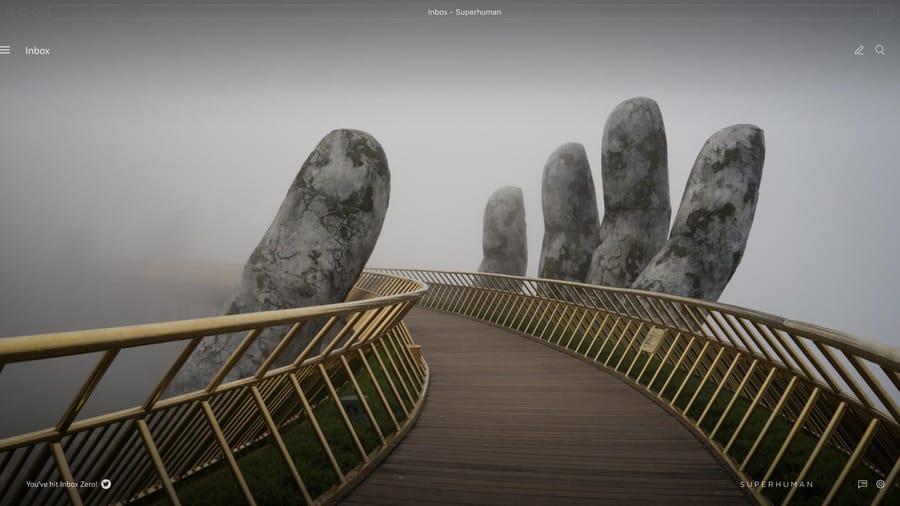
Dealing with a huge pile of unread emails can be overwhelming and chaotic. Focusing on newer and more important messages becomes more challenging.
The worst part: Going through each email to mark it as read is time-consuming and mundane.
Luckily, there’s a better solution.
In this article, you’ll learn how to mark all emails as read in a few clicks. Here’s what we’ll cover:
What does marking all emails as read do?
How to mark all emails as read in Gmail
How to mark all emails as read in Outlook
Why mark all emails as read?
Wrapping up
What does marking all emails as read do?
Imagine opening your inbox and seeing a whopping 4000 unread messages. Each unread email is a task or a message left hanging.
So, how do you go from your Gmail inbox looking like this:
To this:
The solution is simple: mark all emails as read (in one go).
When you mark an email as read, you let your email client know you've opened the message. It's a way to track which emails you have or haven't read.
This way, you can quickly spot the unread emails requiring your attention. It's a helpful feature for organizing, managing, and prioritizing your messages.
How to mark all emails as read in Gmail
Here’s how to mark all emails as read while using the desktop version of Gmail:
- Log in to your Gmail account.
- In the Google search field, type “is:unread” and press enter. Gmail will then display all your unread emails.
- Select the checkbox with the downward arrow on top to choose all the displayed messages. You can only select 50 at a time on Gmail's standard interface.
- Click the ‘Mark as read’ button (open envelope) on the toolbar.
Follow these steps until you've marked emails in your entire inbox as read.
Every inbox has a horizon. We respond to new messages. But we do not respond past the horizon.
Some apps offer ‘Select All’, but their approach is flawed. We usually don't want to select all emails; we only want to select those past the horizon.
With Superhuman, you can do just that. Select everything past the horizon, and hit Mark Done. Out of sight, out of mind.
On desktop, hit Cmd+A and this will bring up our command palette. Click Select All From Here. On mobile, long-press, tap Select All, then tap or swipe to keep recent messages.
You can also triage multiple emails at once and get through your inbox even faster!
Be blazingly fast: star, mark done, and more — on multiple emails — all at once.
- Hit X to select a single email
- Hit Shift+J and Shift+K to expand your selection
- Hold Cmd or Shift, and click with your mouse to select multiple emails
On mobile, long press to select a conversation, then slide down the left to rapidly select more.
You'll get through your inbox faster than ever before!
The best part about Superhuman is that it has keyboard shortcuts for everything, including key actions such as Select All, Mark as Read, Archive, etc.
Marking all emails as read on the Gmail app
Gmail users can’t mark all messages as read directly from the Gmail mobile app on iPhone and Android.
If you can’t access Gmail for desktop, log in to Gmail on your mobile device's web browser. Follow the earlier steps to mark all emails as read using the web version.
You can now select multiple conversations in the Android app.
Be blazingly fast: star, mark done, and more — on multiple emails — all at once:
Long press to select a conversation, then slide down the left to rapidly select more emails.
How to mark all emails as read in Outlook
Here’s how to mark all emails as read while using Microsoft Outlook’s desktop version:
- Log in to your Outlook account.
- In the folder pane, navigate to the folder containing the page of messages you want to mark as read. You can also make a selection basis the category or label.
- Click ‘Mark all as read’ on the navigation pane.
- A pop-up notification will appear. Click ‘OK’.
Voila! You’ve successfully marked all emails as read in the Outlook desktop client.
Marking all emails as read on the Outlook app
Unlike Gmail, you can mark all emails as read in one go on the Outlook mobile app on your iPhone and Android device.
Outlook for iOS
Here are the steps to mark all emails as read on Outlook for iOS:
- Open the Outlook app on your iPhone.
- Navigate to the unread mail folder or inbox containing the emails you want to mark as read.
- Tap and hold an unread email you want to mark as read and tap ‘Select All’.
- Tap the mark as read icon at the bottom.
- A pop-up notification will appear. Tap ‘Mark’ to mark the list of messages as read.
Outlook for Android
Here are the steps to mark all emails as read on the Outlook Android app:
- Open the Outlook app on your Android phone.
- Navigate to the inbox folder (or any other subfolder) containing the emails you want to mark as read.
- Tap the email (or the sender's profile image) you want to mark as read
- Tap the three dots in the upper right corner and hit ‘Select all’.
- Tap the three-dot menu again and hit the mark read option.
Why mark all emails as read?
How often have you procrastinated on the simple task of marking emails as read, only to deal with a cluttered inbox later?
Don’t delay any longer. Here's why you should mark all emails as read and get a fresh start:
1. Streamlines your inbox
In a cluttered inbox, it's easy to miss crucial incoming messages and important updates.
Marking all emails as read helps declutter and organize your inbox. This simple step ensures a clear, uncluttered view of your emails, making it easier to identify and respond to essential messages.
But cleaning up your inbox is just part of the story; the real challenge is keeping it that way.
That's where Split Inbox by Superhuman comes in –– designed to make your messy email situation a thing of the past.
Splitting your inbox allows you to divide it into different areas of focus based on the types of emails you receive most often.
With Split Inbox, you’ll reduce context switching, stay in flow and get through your inbox twice as fast. Plus, you can feel the satisfaction of hitting Inbox Zero in different splits.
Try Superhuman2. Saves valuable time
Marking all emails as read is a time-saving hack.
Instead of individually checking and categorizing each unread mail, this action swiftly clears the slate. It allows you to focus your time on the emails that truly require attention, ensuring a more efficient and productive use of your valuable time.
3. Improves productivity
Think about it: every unread email is a potential distraction, diverting your focus from what you need to do.
Being effective and efficient at work means staying focused on your important tasks without unnecessary interruptions. When emails start piling up, going through them wastes time, making it hard to make real progress.
A simple email hack like marking all emails as read can make all the difference. Not only will you concentrate better, but you'll spend more time on tasks that matter most.
5. Minimizes visual clutter
How do you feel when you open your inbox and see this:
Overwhelming and anxiety-inducing? That’s understandable.
Those bold, unread indicators are a continuous distraction, making the inbox cluttered and chaotic. It gets tricky to spot important and new emails quickly or stay focused, adding to stress.
But here's the silver lining: you take control by addressing this backlog and marking emails as read. You clear the mental and visual clutter, creating a more manageable and organized inbox.
Wrapping up
Marking all emails as read is more than just tidying up. It’s a way to streamline your inbox and get to inbox zero in seconds.
So, go ahead, mark all those emails as read and enjoy:
- Enhanced efficiency
- Increased productivity
- Clearer communication
The fastest way to achieve all of this and more is by using Superhuman!
Rather than spending hours (if not days) going through years of old messages and unwanted emails, speed up email backlog management by using Superhuman’s Get Me To Zero feature.
Just hit Cmd+K (Mac) or Ctrl+K (Windows) → Get Me To Zero ✨
This will save your messages older than seven days to the Done folder, where they are always searchable and never deleted — getting you closer to Inbox Zero!
Your organized email experience is just a step away! Are you ready?





