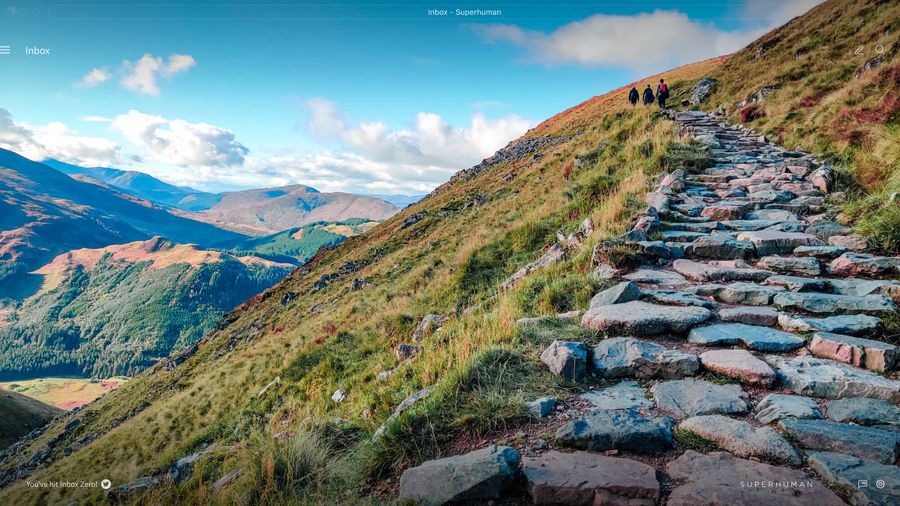
You want to learn how to schedule an email in Outlook.
Before we dive into the 'how,' let's explore why scheduling emails is a smart choice:
- Lets you change your mind (or make edits before sending).
- Consider recipients who may be in a different time zone or out of office.
- Avoids overwhelming recipients with multiple emails at once.
In this guide, we’ll cover:
How to schedule an email in Outlook:
Outlook schedule send in web app
Outlook schedule send in Mac
Outlook schedule send in Windows
Outlook schedule send in iOS
Outlook schedule send in Android
Why you should schedule your emails
Faster email scheduling with Superhuman
Let’s dive in.
How to schedule an email in Outlook
With Outlook, you can schedule emails to be sent at a later time across various platforms. Regardless of whether you use the Outlook web app, Outlook desktop app, or Outlook mobile app.
Let's explore the steps for scheduling an email in Outlook on each platform.
Outlook schedule send in web app
- Log in to your Outlook account on your browser and click the new email button.
- After composing a new email and adding the recipient's email address, click the down arrow next to the Send button and select ‘Schedule send’.
- Select one of the default options like ‘Tomorrow morning’ or click ‘Customised time’ to choose a custom time and then hit ‘Send’.
Your email is now saved in the drafts folder until the delivery time and date. So, if you want to edit the message before that, you can.
Tip: Looking for a quicker way to schedule emails? Use Superhuman’s Send Later.
When writing an email, hit Cmd+K → ‘Send Later’. On mobile, tap ⨁ and hit ‘Send Later’.
Use Send Later to:
- Increase response rate
- Work when it's best for you
- Slow down distracting conversations
No matter when you work, send emails at the perfect moment.
But what if your recipient replies first? Then your message may be confusing — or worse, make no sense.
Don’t worry. We have you covered.
With Superhuman, scheduled messages won't be sent if you receive a reply in the meantime. Alternatively, you can still ‘Send Later’ regardless of replies.
To do this, hit Cmd+Shift+L on desktop, or tap ‘regardless’ on mobile.
It doesn’t end there.
Take it to the next level with Superhuman's Read Statuses. This allows you to track when and how people read your emails.
Whether you're reaching out to potential clients, colleagues, or anyone else, knowing when and how your emails are being read empowers you with the information you need to make your emails more effective and timely.
Outlook schedule send in Mac
- Open the Outlook email client on your Mac.
- After composing a new email, click the dropdown arrow next to the Send button and select ‘Schedule send’.
- Enter a time and date for the email to be sent. Click ‘OK’.
The email will be saved in the drafts folder until the specified time and date.
Outlook schedule send in Windows
- Open Outlook.
- After drafting a new message, click the Options tab in the Outlook ribbon menu and select ‘Delay Delivery’.
- In the Properties dialog box, check the ‘Do not deliver before’ box under the Delivery options section.
- Enter the delivery date and time you want the email to be sent. Click the close button.
- You’ll return to the email draft. Hit ‘Send’ and exit.
The email will be saved in the Outbox folder until the specified time and date.
Here's a walk-through video on scheduling an email in Outlook for Windows:
Pro Tip: Outlook send delay
In Outlook for Windows, you can create a new rule and delay the delivery of all outgoing messages. This lets you set a time interval between when you write an email and when it's sent.
Here’s how to use the delay delivery feature:
- In Outlook Mail, select the file tab and click ‘Manage Rules & Alerts’ to open the rules wizard.
- Click ‘New Rule’.
- Under ‘Start from a Blank Rule’, select ‘Apply rule on messages I send’, and then click ‘Next’.
- Under ‘Step 1: Select condition(s)’, select the actions that apply to you, and then hit ‘Next’.
- Under ‘Step 1: Select action(s)’, select the ‘defer delivery by a number of minutes’ check box.
- In ‘Step 2: Edit the rule description’, click the hyperlink and enter the number of minutes for which you want the messages to be delayed. You can delay emails by up to 120 minutes.
- Hit ‘Finish’.
Check out this video walkthrough to create email rules and delay emails in Outlook for Windows:
Outlook schedule send in iOS
- Open the Outlook app on your iPhone.
- After you compose the email, tap the three dots.
- Tap ‘Schedule Send’.
- Choose the date and time of intended delivery, and tap ‘Send’.
After you click send, Oulook will save your email in the drafts folder until the delivery date and time.
Outlook schedule send in Android
- Open the Outlook App on your Android device.
- After composing the email, tap the three dots.
- Tap ‘Schedule Send’.
- Choose the date and time of intended delivery, and tap ‘Send’.
The email will be saved in the drafts folder until the delivery date and time.
Why you should schedule your emails
People often assume that an immediate email response shows diligence and respect. But this can lead to poor timing, rushed responses, and missed opportunities.
The solution: scheduling emails –– a tactic that improves communication without sacrificing efficiency.
Here’s why scheduling your emails is a smart move:
Improved timing
When you schedule your emails, you can pick the right moment to send a message.
For instance, if you need to send an important update to a colleague, you can schedule it to arrive in their inbox just as they start their workday. This increases the likelihood that your email will be noticed and addressed promptly.
Trying to send an outreach pitch to prospective clients? Send an email when they’re most likely to respond. This way your email won’t be buried under 100s of other emails in their inbox.
Time zone considerations
For global or remote teams, scheduling emails is invaluable.
Imagine you're working with a team located in different time zones. Scheduling allows you to send emails when it's convenient for everyone.
For instance, if you're in New York but need to share a report with a colleague in Tokyo, you can schedule it to arrive during their working hours. This improves collaboration and ensures your message doesn't get buried in their inbox overnight.
Scheduling across time zones? Don’t get lost in the math.
With Superhuman, you can enter a time zone or city while scheduling an email and leave the rest to us.
Enhanced productivity
Scheduling emails empowers you to be more productive.
Let’s say you have a series of emails to send out, and you want to focus on a project for the next few hours.
By scheduling those emails, you can create a distraction-free window to work on your project without the constant interruption of incoming emails.
Respect for boundaries
Scheduling emails shows respect for boundaries.
Let’s say, you came up with an excellent idea for a project during the weekend. You don’t have to send it immediately and intrude on your colleagues’ personal time. Instead, you can opt for a more appropriate time and schedule it to be sent on Monday morning when they return to work.
Faster email scheduling with Superhuman
Outlook has many features, but most of them don't work properly.
The result? A slow, clunky, and cluttered experience.
Enter Superhuman. An Outlook alternative that helps you breeze through your emails, giving you back 4+ hours weekly.
Whether you need to reply, archive, forward, or more, you can use intuitive keyboard shortcuts with Superhuman Command to quickly navigate your inbox.
Hit Cmd+K (Ctrl+K on Windows) to open our command palette and ‘command’ away!
You can also use the Split Inbox to divide your inbox into multiple streams: emails from VIPs, team updates, newsletters, etc. So you can focus on what matters most.
Worried about making the switch from Outlook to Superhuman? Don’t be.
Superhuman supports both Outlook and Gmail, so signing up is a breeze. No need to create new email accounts.
Wrapping up
Scheduling emails in Microsoft Outlook is a convenient way to send your messages exactly when you want them to land in your recipients' inboxes. It not only organizes your email tasks but also ensures your messages strike the right chord.
Here's a quick recap of the benefits of scheduling emails:
- Send emails at the most convenient times for both you and your recipients.
- Boost the chances of your email campaigns being opened by timing them well.
- Maintain a professional image by sending emails during standard business hours.
- Manage your emails more efficiently by scheduling them in batches.
Go ahead. Use the schedule option and enjoy a more productive Outlook inbox! 😉
Want to take your email management to the next level? Try Superhuman for Outlook today! You’ll hit inbox zero in ~15 minutes daily and regain 4+ hours every week.



