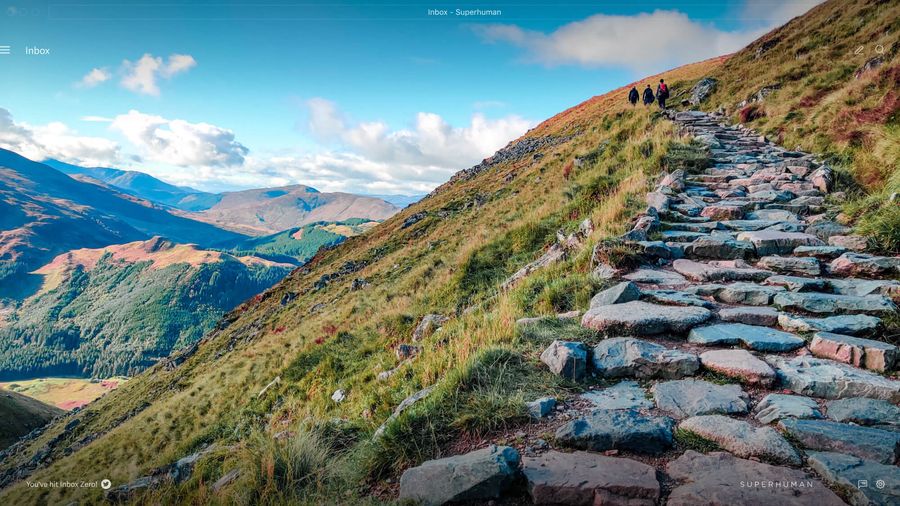
In this guide, you’ll learn what read receipts are and how to add receipts in Gmail and Outlook. Plus, third-party alternatives in case Gmail and Outlook read receipts aren’t cutting it for you.
Here’s what we’ll cover:
Table of Contents:
Let’s dive right in:
What is a read receipt?
A read receipt notifies you if (and when) a recipient opens your email. The receipt confirms that the recipient saw your message and records the approximate time.
Here’s what a read receipt looks like in Superhuman:
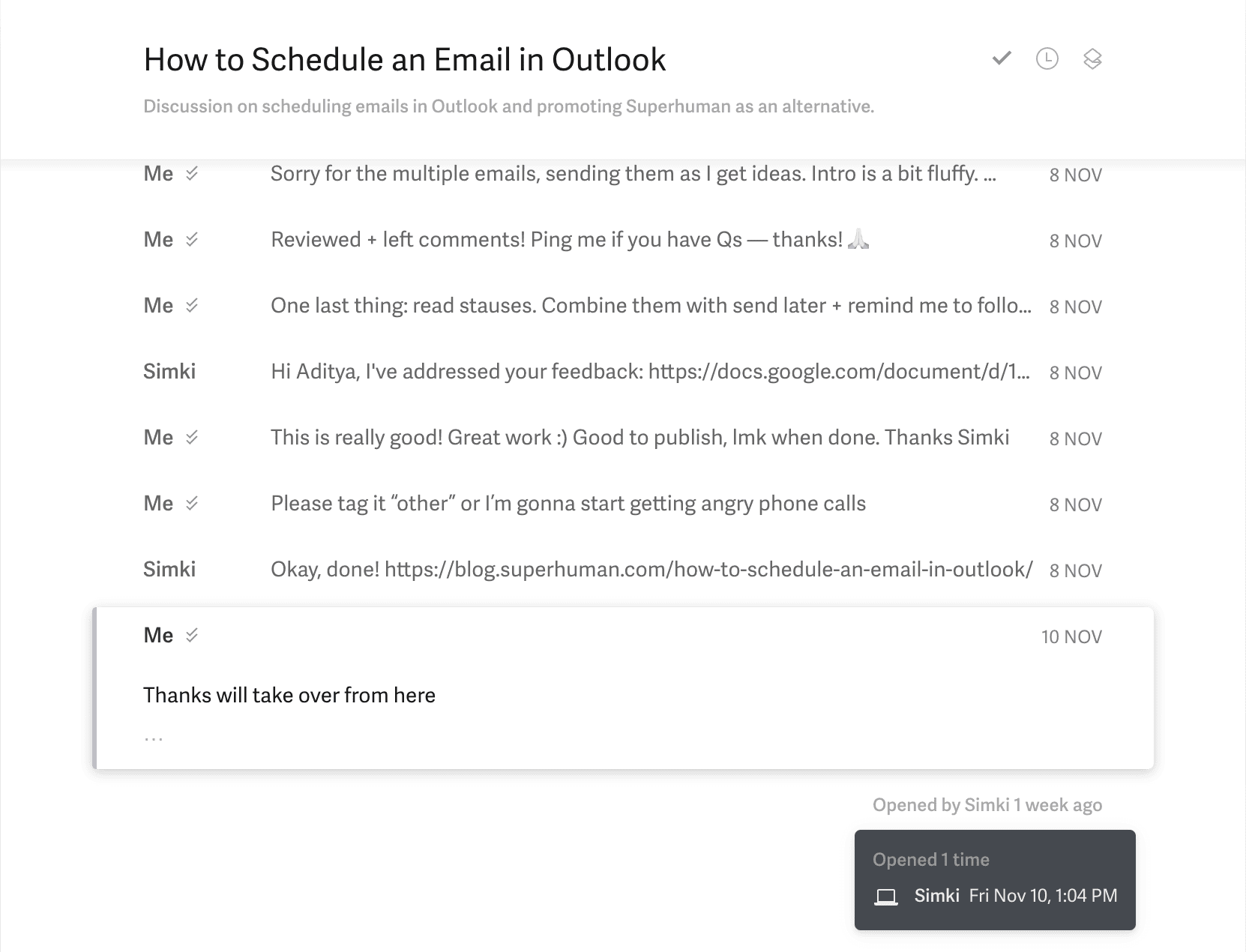
We call them read statuses. They tell me who opened my email and the date, time, and device used.
No need to wonder if someone opened or ignored your email. Read receipt tracking ensures you’re no longer in the dark.
Whether you’re trying to build rapport with clients, boost sales results, or work effectively with your team. With read receipts, you can follow up at the right time. Every time.
Sidenote: Some tools can also track a recipients approximate location based on their IP address. This violates the privacy of the recipient.
How do read receipts work?
Email tools add tracking pixels to outgoing emails. Once opened, the recipient's email program downloads the pixel (like a browser would). Next, the image server logs this request and uses its IP address to guesstimate your recipient's location.
Long story short: By adding a tiny invisible 1x1 image to your email, you can gather information on who opened your email, when, where, and how often.
Pixel tracking isn’t new.
Mailchimp, Google Analytics, and Facebook (among others) have been using pixel tracking for years to collect data about open rates, website visits, and all possible online behavior.
For example, the meta pixel can track:
- Add to cart (or wishlist).
- Initiate checkout.
- Add payment info.
- Purchase.
- Page views.
- And more.
Tools like Mailchimp can track open rates, clicks, forwards, scroll depth, etc. Marketers can use this data to create effective email marketing campaigns.
How to add a read receipt in Gmail?
Gmail read receipts are only available for users of Google Workspace (G Suite). Also, it only works on the web client. There is no read receipt option on the iPhone or Android Gmail app.
If you want to use read receipts on your personal Gmail account, we’ll cover some options later.
Here’s how the Gmail read receipts function works:
By default, Gmai has disabled read receipts. If you’re a Google Workspace admin, you’ll have to enable read receipts for your entire team manually.
How to enable Gmail’s read receipts:
Login to your Google admin console:
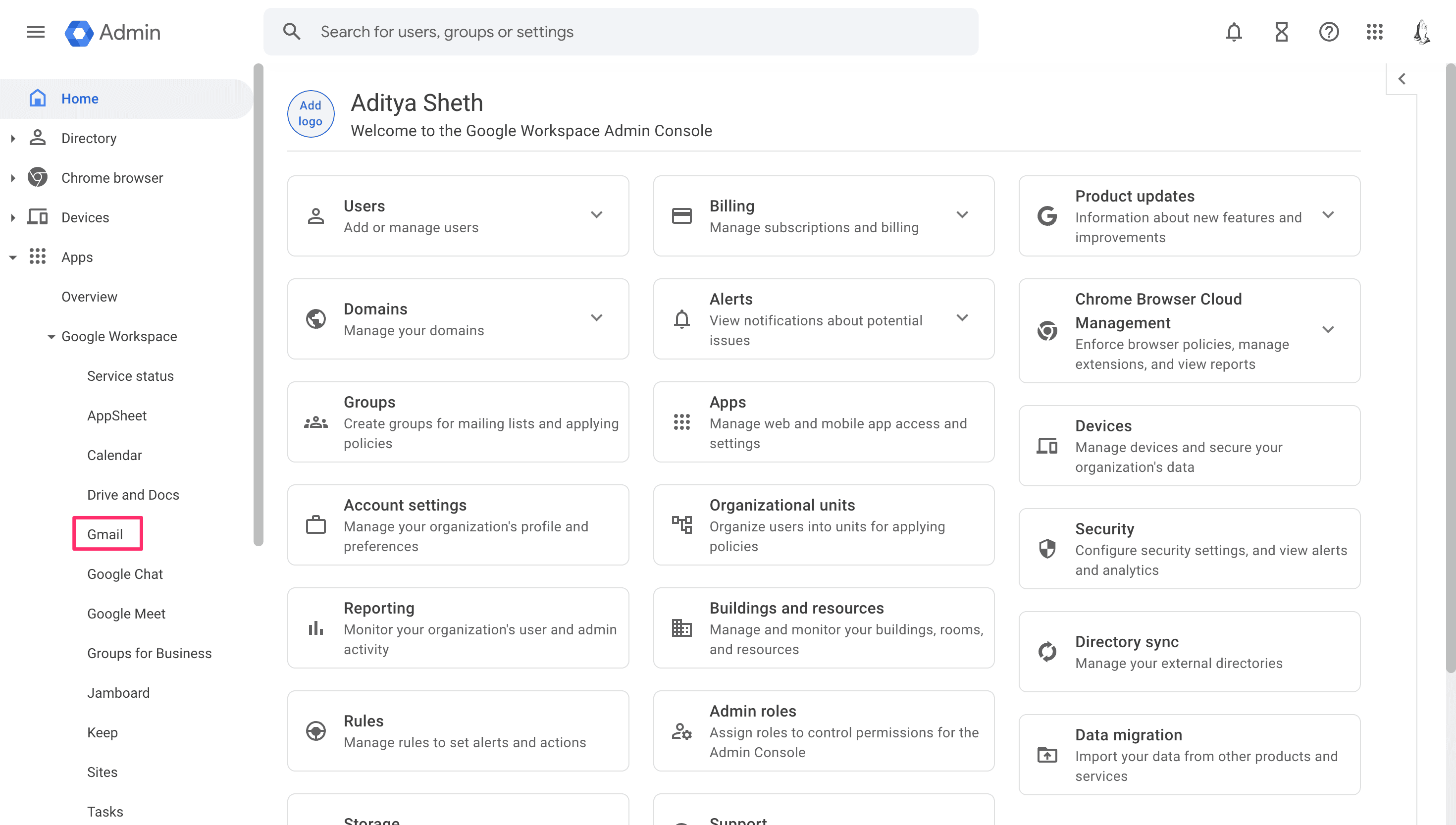
Click on Google Apps > Google Workspace > Gmail:
Click on User Settings. Scroll down to find Email read receipts:
You have a few options. You can allow read receipts in your organization (with some allowlisted external addresses) or enable read receipts for all email address.
If you prompt the user for each read receipt, Gmail will notify them (by email) to consent to send a read receipt. Enabling this feature will end up cluttering your team’s inboxes; we recommend turning it off.
Hit SAVE. You’ve enabled read receipts on Gmail!
Sidenote: Activating read receipts takes a few hours. Once on, Gmail will send receipts to your recipients. If they click on Send Receipts in the pop-up, Gmail will notify you with a read receipt confirmation:
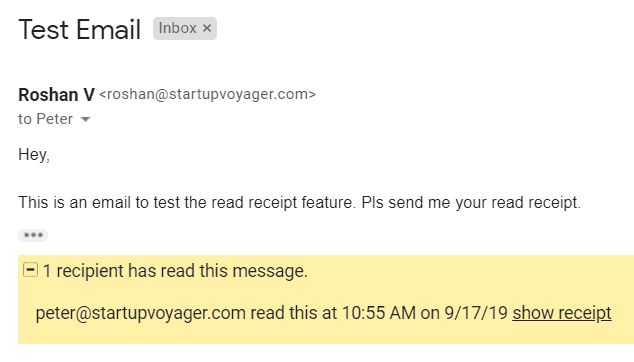
How to send a read receipt in Gmail:
Open your Gmail inbox. Compose an email:
Below the compose window, click on More options (3-dots). Click on Request read receipt:
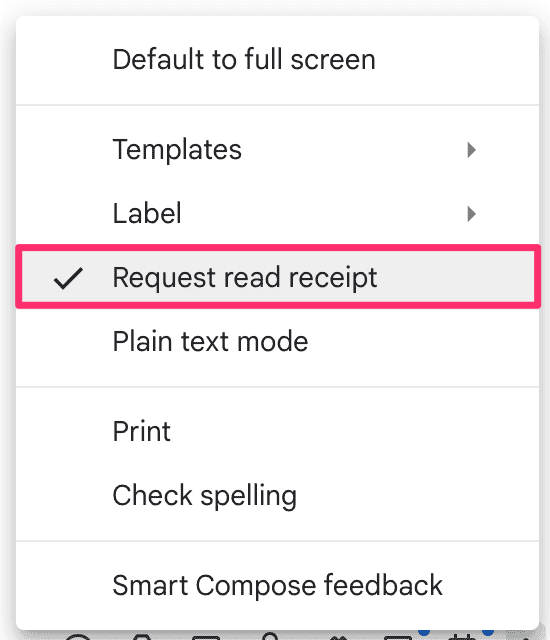
Hit the Send button. Gmail will now send a read receipt request to your recipient. If they accept, Gmail will notify you that they read your email.
Gmail read receipts won’t work in these scenarios:
- You send a message to a Gmail group or email alias.
- Your admin restricts receipts to specific people.
- The recipient uses a POP email client that doesn't sync in real-time.
- The recipient returns a read receipt on an IMAP-based email client.
(We’ve been unable to make read receipts work on Gmail despite double-checking settings and sending multiple emails.)
Sidenote: Gmail read receipts are unreliable. You’ll often get a read receipt even when your recipient didn’t open your email. Plus, they don’t work on most browsers and email clients.
The worst part:
Google only offers read receipts to Google Workspace accounts. You're out of luck if you use the free version of Gmail.
Are you looking to switch? Here are 7 Gmail alternatives.
How to add a read receipt in Microsoft Outlook?
Read receipts and delivery notifications are only available in some Outlook versions. You can only use Outlook read receipts on an active Microsoft 365 or Exchange Online plan.
For example, you can't request receipts in Outlook.com but can do so for emails sent via Outlook for Windows.
You can request read receipts for individual emails or all Outlook emails. Let’s explore both options:
1. Outlook read receipts for a single message
Outlook offers both delivery and read receipts. Delivery receipts confirm the delivery of an email. Read receipts track if they opened your email. In both cases, Outlook will notify you by email.
Here’s how to track a single email on Outlook:
1. In a new email message, head to the Options tab.
2. Select the Read Receipt check box in the tracking section. To track delivery, check the Request a Delivery Receipt:
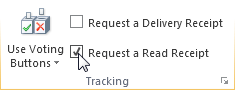
3. Hit send. Outlook will notify your recipient if they want to send a read receipt.
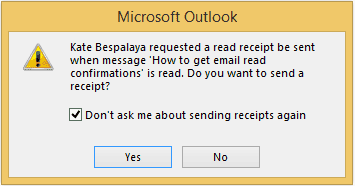
If they click Yes, Outlook will notify you that they’ve read your email:
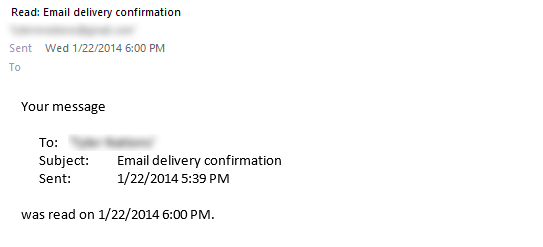
To track read receipts, visit your sent items folder. Open the sent email. In the Message tab, click the Tracking button (in the Show group):
You can now see if recipients opened your email.
In Outlook for Windows, you can track multiple read receipts faster, create automated rules, or disable read receipts entirely. This guide by Ablebits shows you how.
2. Outlook read receipts for all emails
Unlike Gmail, you can set up Outlook to request read receipts for all emails automatically.
Here’s how to track all your Outlook emails:
1. Open the File tab. Select Options > Mail.
2. Under Tracking, select Delivery receipt confirming the message was delivered to the recipient's e-mail server or Read receipt confirming the recipient viewed the message:
You can also check both the request delivery and the read receipt checkbox.
Click OK to apply your changes.
How to enable read receipts on Outlook Web:
Open your Outlook account. At the top of the compose pane, click the 3-dot icon:
Select Show message options. Select Request a read receipt, Request a delivery receipt or both.
You’ve now enabled read receipts in Outlook Web!
To decide how Outlook responds to read receipts:
- Open Outlook Settings (gear icon) > Message handling.
- Scroll down to find Read receipts.
- Choose how to respond to requests for read receipts:
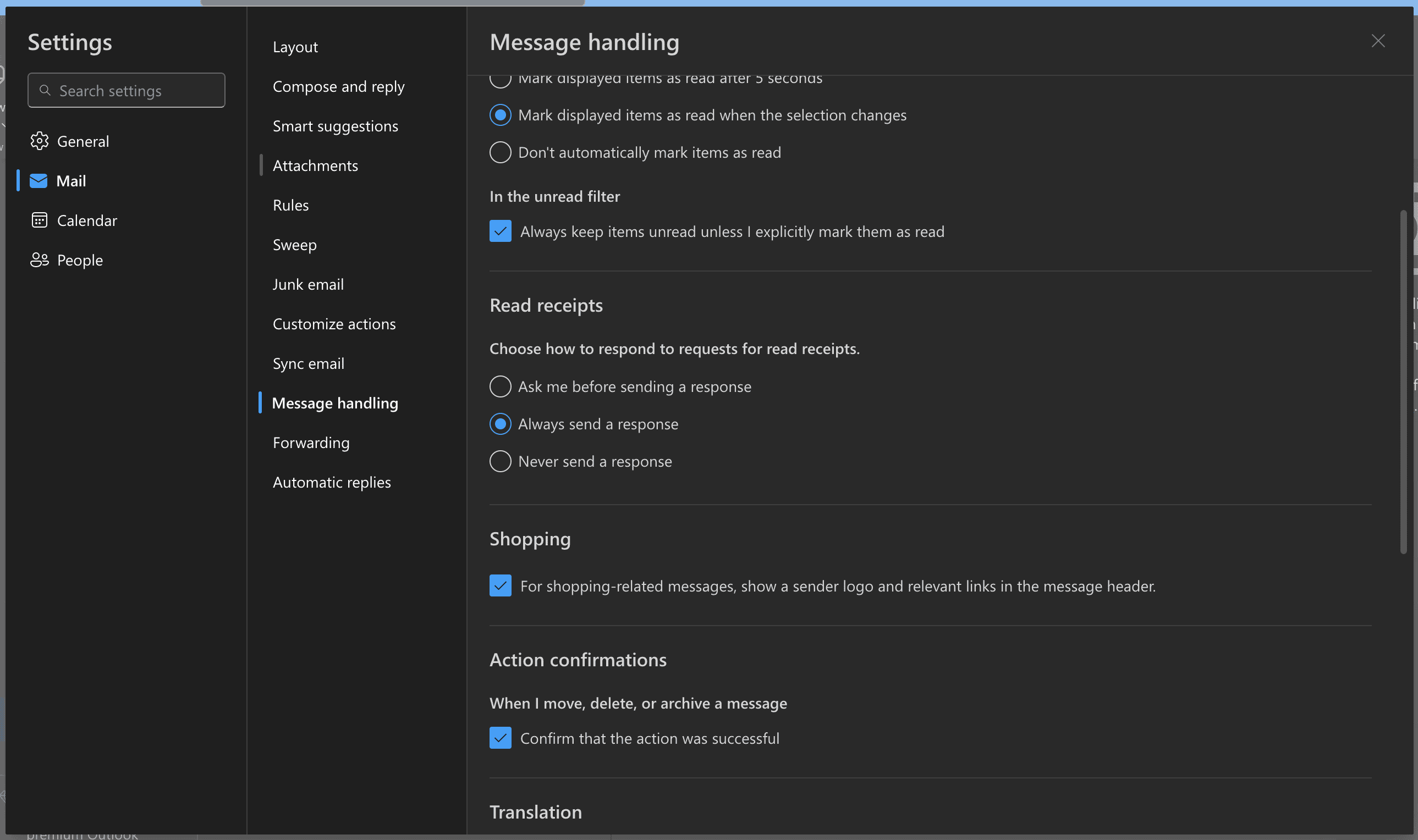
Pro Tip: Track single emails of importance instead of all emails. Recipients who occasionally get a read receipt request are likelier to send a read receipt than if you notify them each time they get an email from you.
Sidenote: While helpful, Outlook read receipts aren’t foolproof. The recipient can simply decline to send the read receipt. Some email clients (like Hey!) block read receipts entirely.
Read receipts on Outlook only work if:
- You’re using Microsoft 365, 2019 Mac (v15.35) version of Outlook or later.
- You’re on an active Microsoft 365 or Exchange Online plan.
Read receipts aren’t available on @outlook.com email accounts or POP/IMAP-based email services like Gmail, Yahoo!, or iCloud Mail.
Optional Reading: 8 best Outlook alternatives.
Read receipt: Third-party tools
1. Gmail and Outlook add-ons
Many third-party add-ons offer read receipts in Gmail and Outlook.
Some popular ones are:
1. Mailtrack

Mailtrack is one of the best free third-party tools for read receipt tracking. Plus, their email tracking feature is unlimited and free.
With read receipts, Mailtrack also offers:
- Real-time notifications
- Daily email reports
- Email campaigns
- Click tracking
- Mail merging
Caveat: The last three features are only available on advanced plans.
While technically free, Mailtrack automatically adds its signature to each email. Which lets recipients know you’re tracking their emails:
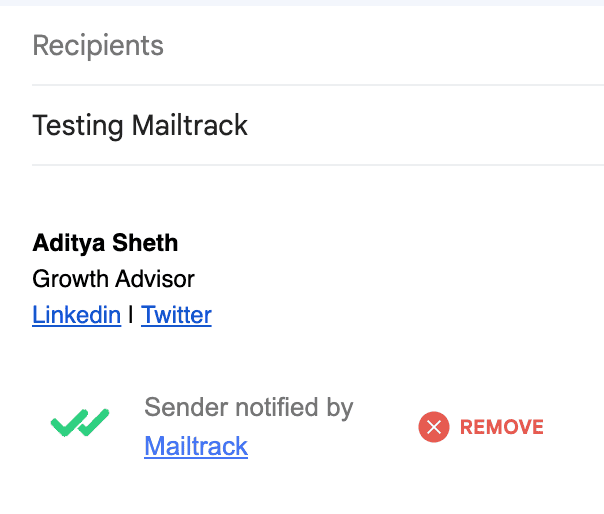
To remove the Mailtrack signature, you’ll have to purchase their pro plan.
Mailtrack works on both Gmail and Outlook. If you’re looking for a free email tracking tool (and don’t mind their branding), Mailtrack is an excellent option.
2. Boomerang
Boomerang offers many features: 1-click calendar scheduling, schedule send emails, follow-up reminders, etc.
But Boomerang’s read receipt feature is excellent:
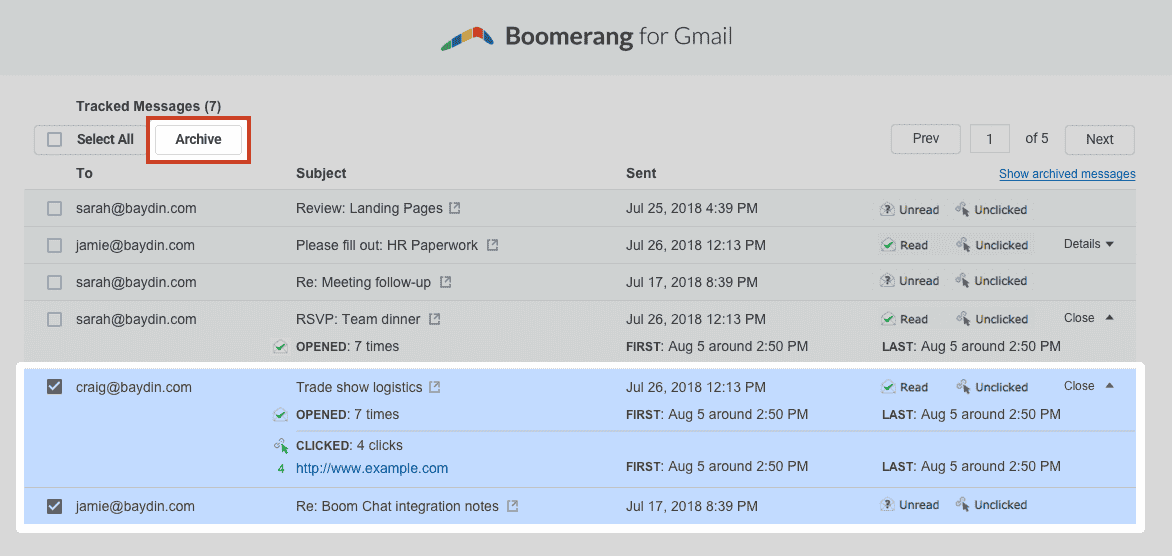
Boomerang’s free plan offers:
- Unlimited read receipts
- Schedule send emails
- Meeting scheduling
- Email reminders
- Click tracking
Boomerang is outdated, buggy, and can be hard to use. But it’s free.
You can use Boomerang on both Gmail and Outlook.
3. Mixmax
MixMax started as Gmail on steroids. Now, it’s a full-blown revops platform.
MixMax offers excellent email tracking for free. Here’s how it works:
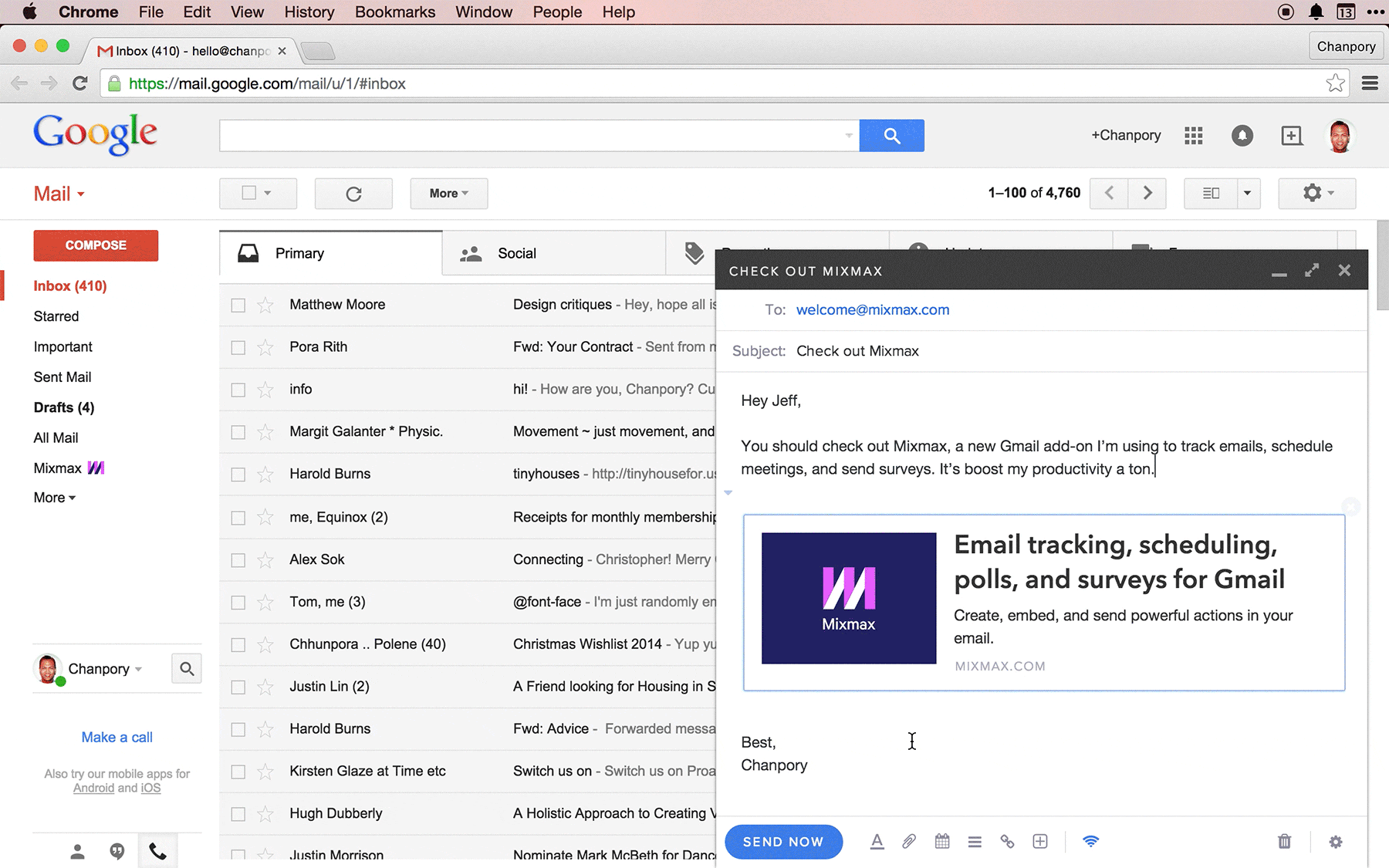
With the MixMax free plan, you also get:
- Instant scheduling
- Email templates
- Email polls & surveys
Caveat: Like Mailtrack, MixMax adds their signature to your emails. With their free plan, you can track just 100 emails per month.
Upgrade to a paid plan to remove the MixMax branding and track more emails.
Currently only available on Gmail, MixMax for Outlook is coming soon.
Caveat: These tools are third-party Chrome extensions. You can only use them on Chrome. If you use a lot of add-ons – your system will slow down to a halt. More importantly, 51% of browser extensions pose serious privacy risks.
2. Superhuman
Superhuman is the fastest email experience ever made. ⚡
Here’s how it works:
From search to compose, everything is FAST. And with pro features like:
- Split inbox
- Undo send
- Remind me
- Send later
- Work offline
You’ll never have trouble hitting inbox zero again.
Let’s talk about our read statuses feature. Here’s how it works:
If someone doesn't reply, read statuses can show you why. Maybe they never opened your email. Perhaps they opened it on their phone, so they hit snooze until they returned to their desktop.
The kicker: Whether you use Superhuman for Android, Windows, or iOS. Read statuses work the same way across all devices!
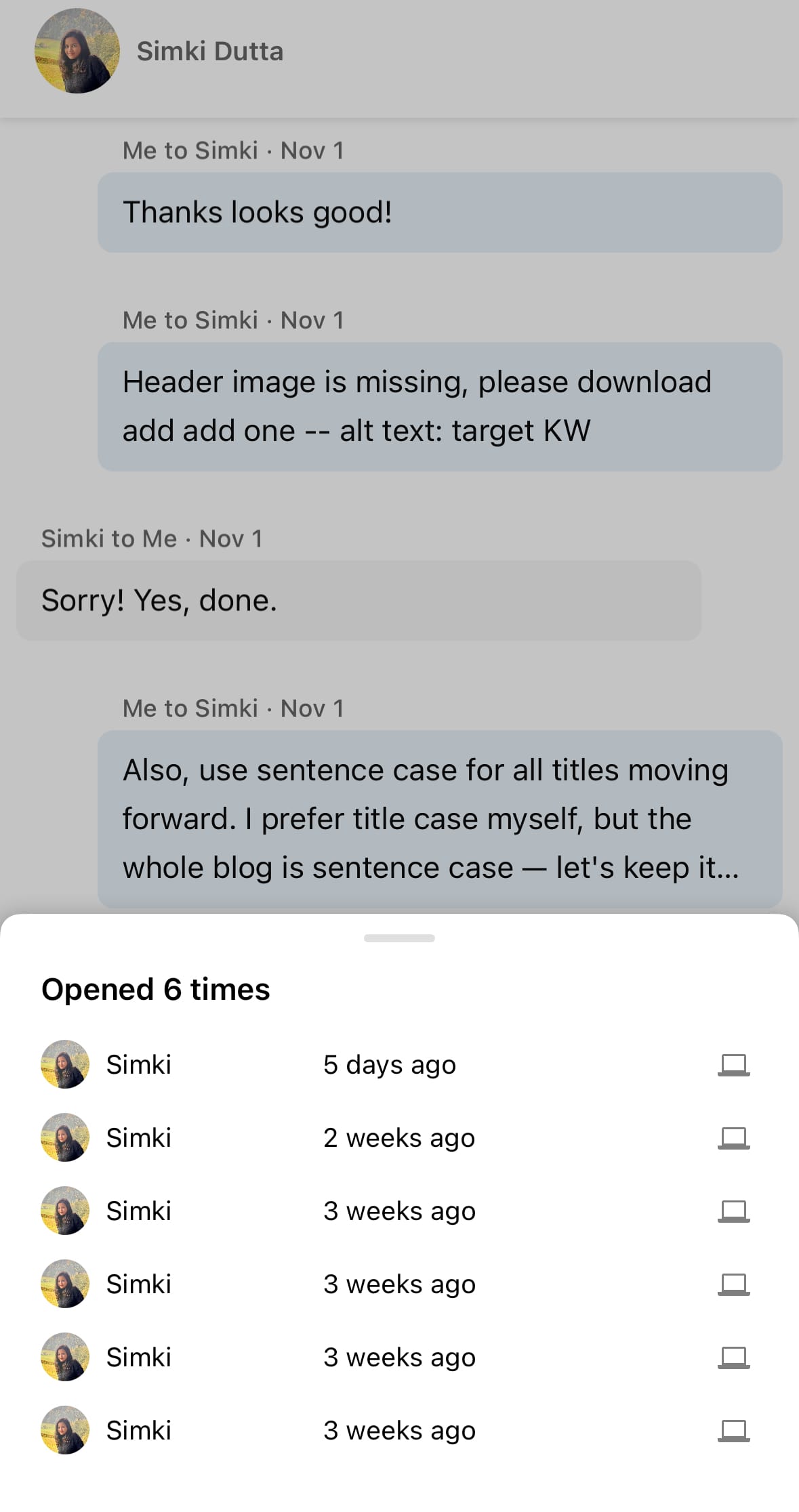
It gets better. Unlike other email clients, you can track multiple opens from different recipients (on various devices). All on the same email:
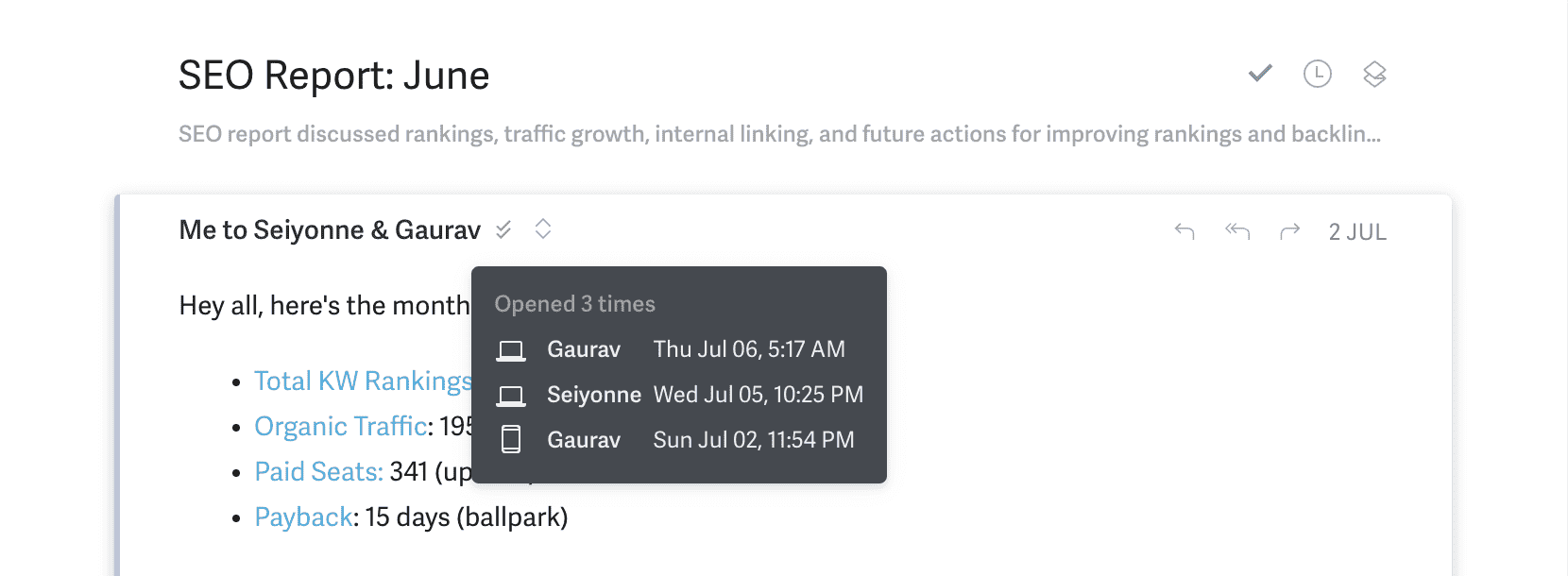
Only on Superhuman.
How to use read statuses in Superhuman?
By default, we’ve turned off read statuses in Superhuman.
To enable read statuses, hit Cmd+K (Ctrl+K on PC), type “read statuses” and hit return:
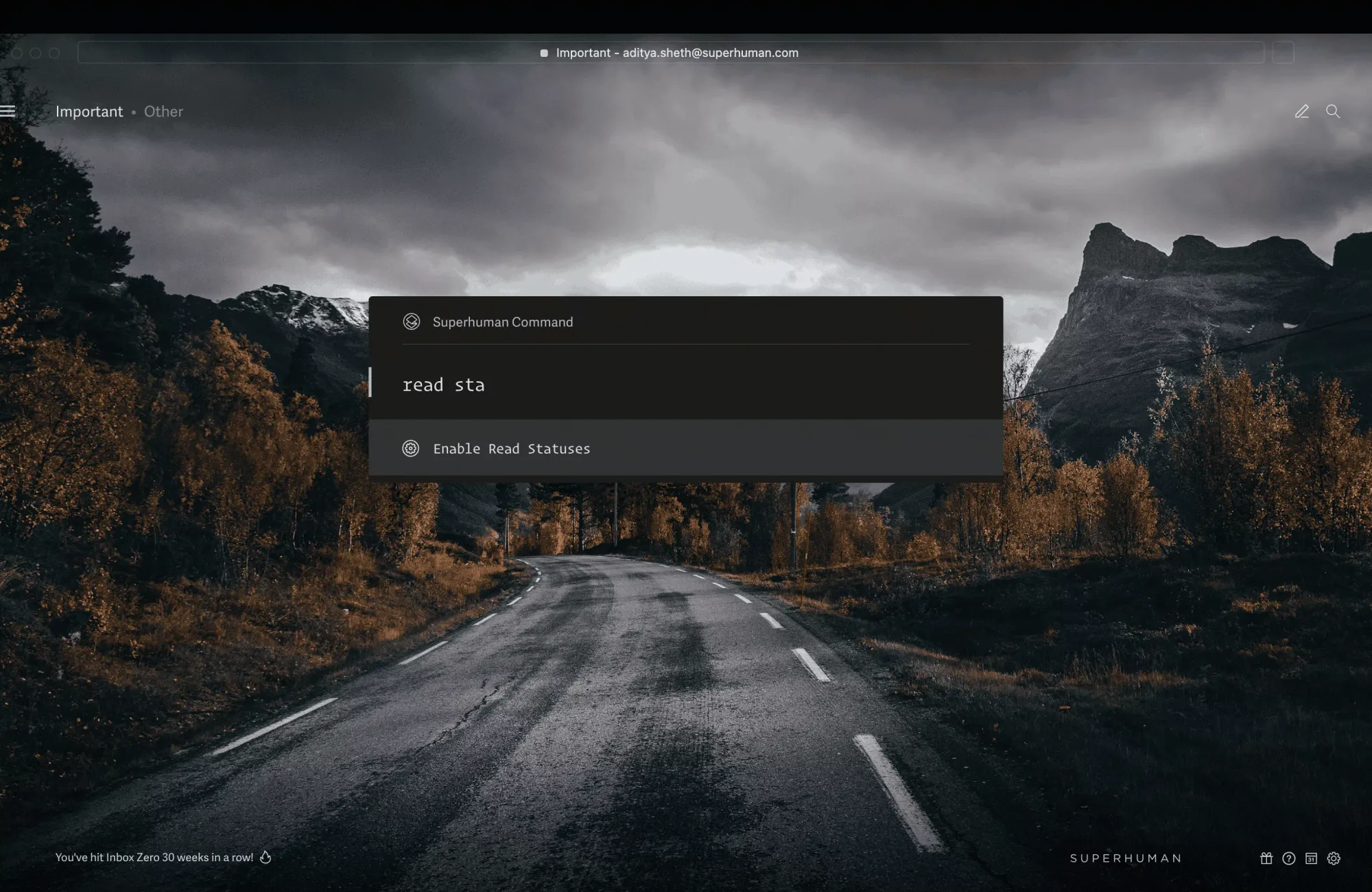
Once done, you’ll see a notification below your inbox:
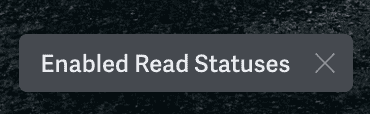
Read receipt on Superhuman is now enabled!
Sidenote: Unlike other email trackers, we don’t spy on you (or your recipients). Here's how:
For starters, Superhuman read receipts are opt-out by default. You’ll need to enable read receipts manually.
More importantly:
- We don’t collect (or show) any location information
- We deleted all historical location data from our apps.
- We built an option to turn off all remote image loading.
Don’t want to be tracked? You can turn off all known tracking pixels.
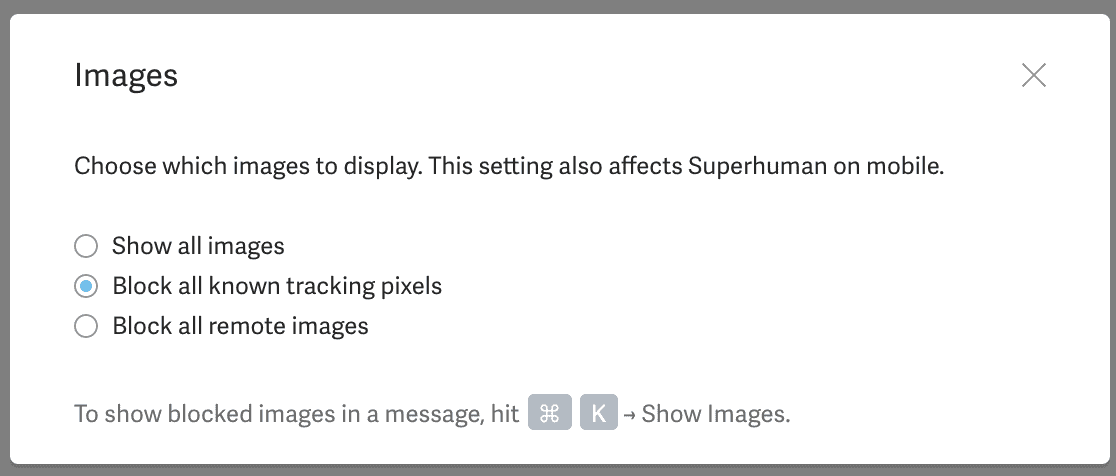
This setting blocks 99% of tracking pixels. Or, you can block all remote images. You’ll receive emails as usual. The sender just won’t know you opened them.
But that’s not all.
With Superhuman for Teams, your team will move faster, reply quicker, and get more done.
Here’s a quick overview:
1. Team Read Statuses
If you enabled read statuses, you can see when people read your email and on which device.
With Team Read Statuses, read statuses are now shared across your team:
Let’s say a teammate emails a lead and CCs you. Even though you didn’t send the email, you can still see when the lead reads it — including how many times and whether it was on their laptop or phone.
With more context, you can write better follow-up emails.
2. Team Reply Indicators
Imagine you and your team get an urgent email, so you reply quickly. But just after you hit send, your team responds as well. In the best case, you look disorganized. In the worst case, you contradict each other.
With Team Reply Indicators, you can see exactly when your team is replying:
3. Recent Opens
If you’re a salesperson, you'll love recent opens.
In Superhuman for Sales, see a real-time feed of people opening your emails. Know when you are top of mind and follow up in a timely manner:
All these pro features make Superhuman one of the best email clients. But don’t take our word for it. Try it for yourself. 😉
Well, well, well… look who is a @Superhuman inbox zero champion!
— Tim Ryan (@ryantnt) May 24, 2023
If you’re looking for the best e-mail experience on the planet, use https://t.co/3JbS6Dwlqq and your life will change forever. pic.twitter.com/HFYMvD4BsT
Wrapping up
Read receipts for Gmail and Outlook don’t always work. Gmail, Outlook add-ons, or an email client like Superhuman offer a far better experience.
Read receipt have their pros and cons. Whether you love (or hate) read receipts, Superhuman gives you a choice. Enable read receipts or block them all.
If you're looking for a blazing-fast email experience that helps your team save 4+ hours weekly and respond 2x fast, try Superhuman today!




