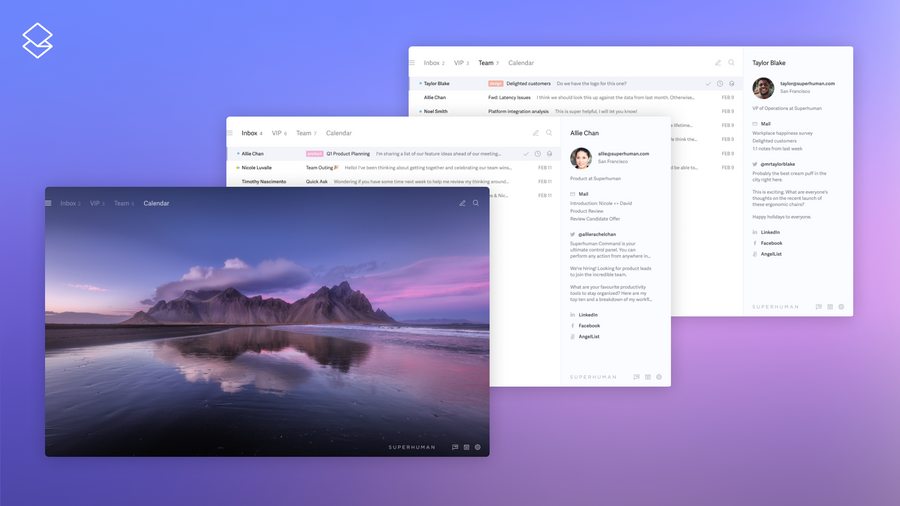
An overflowing inbox. Distracting notifications all day long. The urgent burying the important.
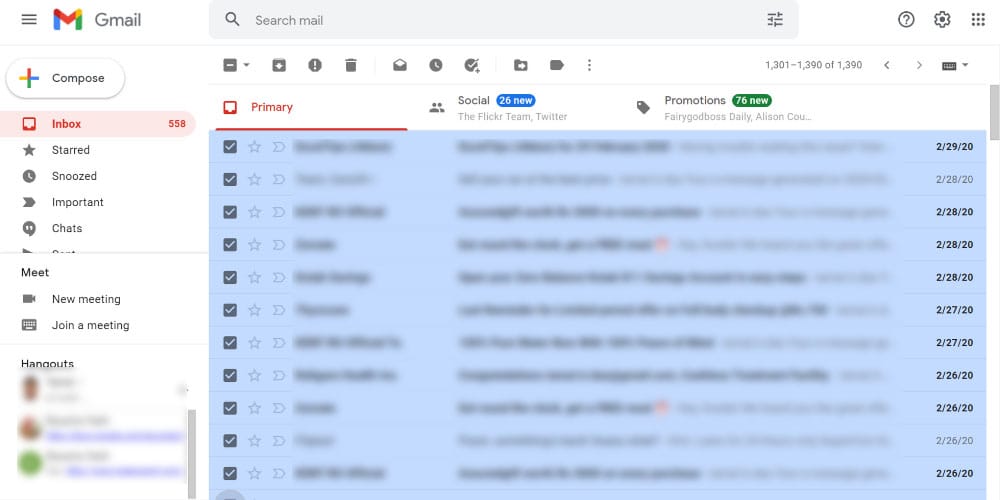
Most of us have an inbox that looks like this. It's stressful. It's disorganized. And it's holding us back, letting our team down, and causing us to miss significant opportunities.
What if your inbox looked like this every day:
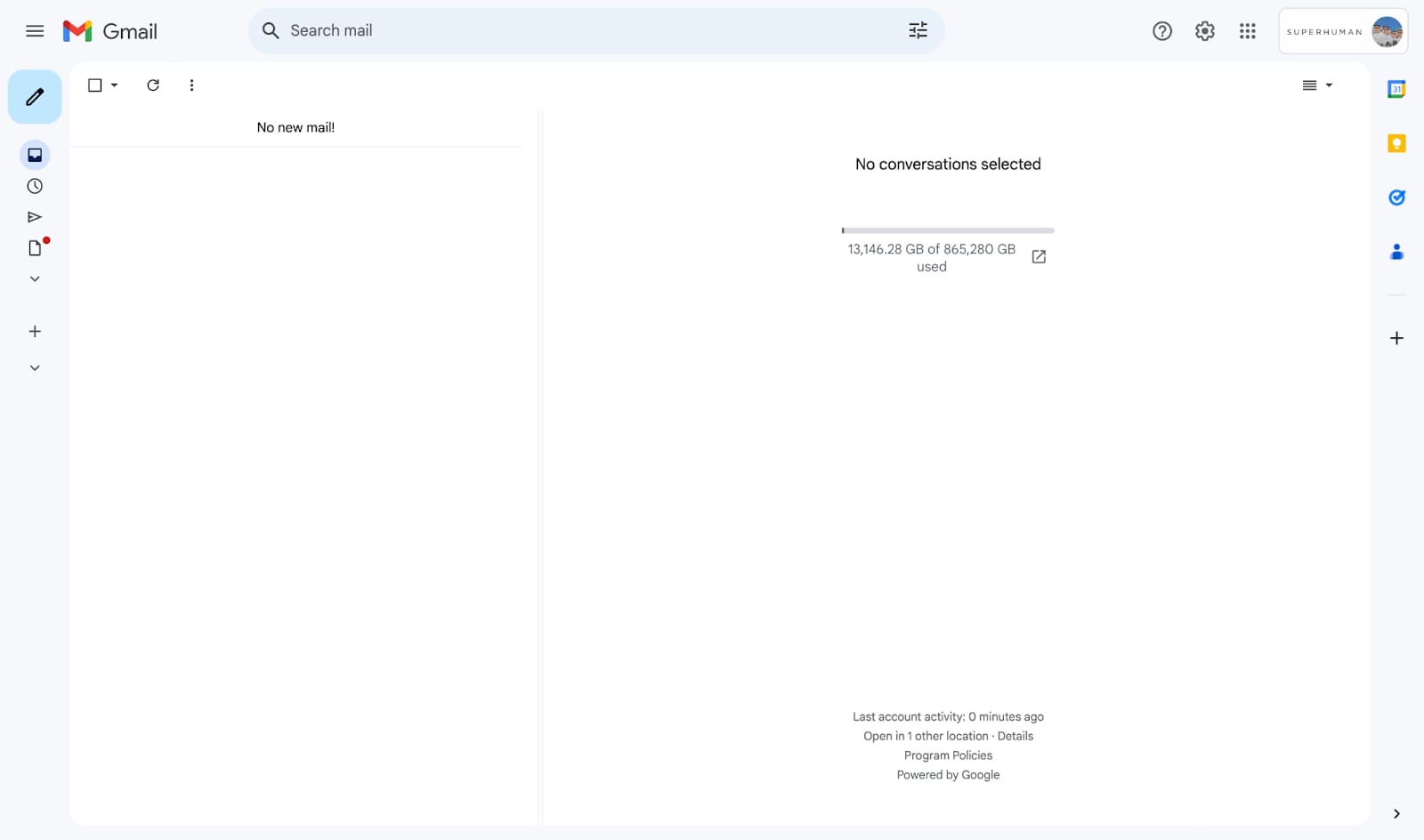
Feels much calmer, doesn't it? That's what Inbox Zero looks like.
In this guide, we'll cover the Inbox Zero method from A-Z:
Table of Contents:
The kicker: You'll learn to Inbox Zero in just ~15 minutes daily. We've also included helpful email hacks to help you regain control of your inbox.
We'll use Superhuman to hit Inbox Zero:

Using Superhuman isn't required, but it'll help. Inbox Zero principles apply to all email clients.
If you want to be more productive or the number of unread emails in your inbox makes you anxious, this guide is for you.
Before we dive in, let's cover the basics:
What is the Inbox Zero method?
Coined by productivity expert Merlin Mann, Inbox Zero is an email management strategy aimed at keeping your inbox empty. Or as empty as possible at all times.
The goal: triage your emails quickly to reduce clutter and streamline your inbox.
The "Zero" in "Inbox Zero" doesn't refer to the number of emails in your inbox. It refers to "the amount of time an employee's brain is in his inbox," according to Mann.
Merlin Mann first mentioned Inbox Zero on his blog 43 Folders. In 2007, he also gave a Google Tech Talk about Inbox Zero:
Merlin Mann Inbox Zero
It doesn't matter how you hit Inbox Zero. What matters most is the end result:
- No more email anxiety
- Improved productivity
- Fewer distractions
Most importantly: You'll adopt a productivity system to ensure you get more done while stressing less.
"Anxiety is caused by a lack of control, organization, preparation, and action." — David Allen
Why is Inbox Zero worth pursuing?
Anyone can benefit from better email management.
Here's why:
The average person gets 100-120 emails per day. And this number keeps growing.
Plus, we now have multiple inboxes. Email, Slack, Social media, WhatsApp chats, etc. All buzzing with notifications. All begging for our attention.
Achieving Inbox Zero is about more than having an empty inbox.
When the pandemic began, millions of us went to work from home. And stayed there.
We assumed our kids, pets, or the fridge would distract us the most. It turns out that work communications was the biggest distraction for remote workers:
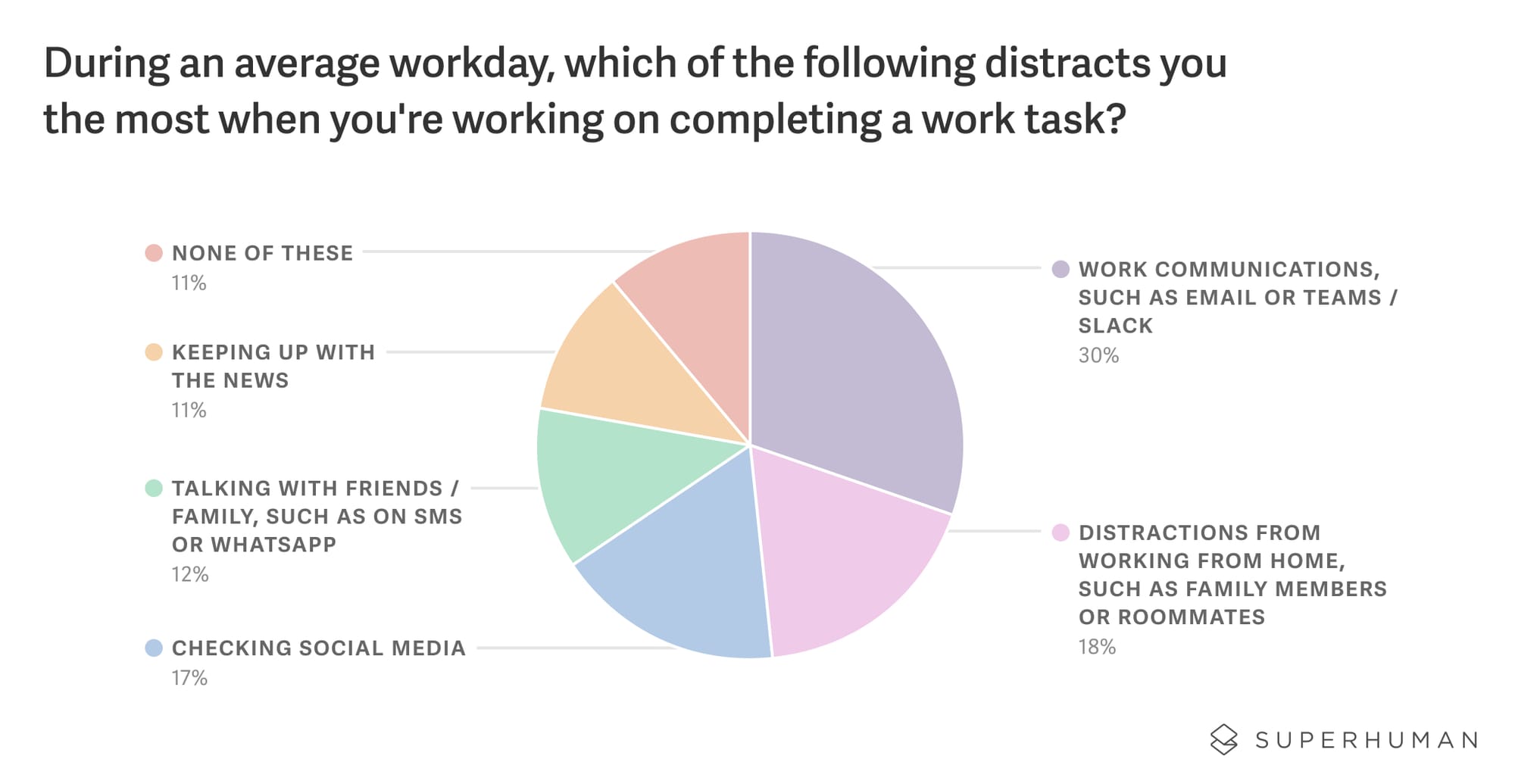
And the main culprit: Email.
In fact: 22% of remote workers want to resign from their jobs simply because they get too many emails!
It's a catch-22. On one hand, remote teams rely on email to get things done. But the more emails we receive, the more distracted we get!
Inbox Zero isn't a buzzword. It's a practical approach that'll help you reduce distractions, get organized, and stay on top of email. So, you spend less time in your inbox and more time on work that matters most.
"Here is a simple truth: it takes far, FAR less time and energy to maintain your email inbox at zero than at a thousand." – Tiago Forte, Author of Building a Second Brain.
If you struggle to manage large email volumes, the Inbox Zero method will help you end email overload (once and for all).
How to Inbox Zero? A simple 4-step guide
When Merlin created the Inbox Zero productivity method, his goal was to stop using email as a to-do list. To do this, he identified four possible actions he could take for all incoming emails:
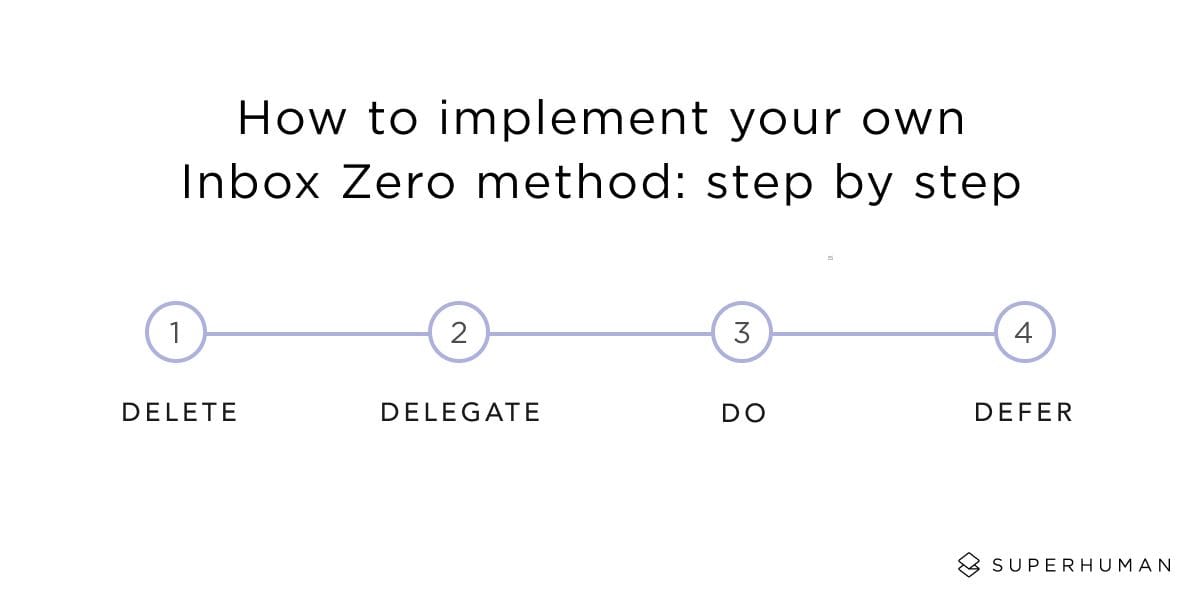
The real beauty of Inbox Zero comes when you understand what it means. It's not just about the quantitative goal: zero emails.
The Inbox Zero method reframes how you think about email by efficiently triaging incoming emails by archiving, replying, or marking emails as read.
In simple terms: touch every email once.
Here's a handy flowchart that summarizes our Inbox Zero method guide:

It's time for the best part: hitting Inbox Zero in the next ~15 minutes.
Is this possible? Absolutely.
"You can take the average email inbox — even a relatively neglected one — from full to zero in about 20 minutes." — Merlin Mann
There is some work required upfront. But it's worth it.
Follow these simple steps and you'll end your day with an empty inbox.
1) Delete it
The journey to Inbox Zero starts by deleting emails. This will help you quickly declutter your inbox. So you'll be left with the important tasks.
How do you decide which emails to delete? Two questions:
- Does this email require any action from you?
- Does it contain information you might need later?
If the answer to both questions is NO, delete or archive the email.
For newsletter subscriptions, you haven’t read in weeks (or months) or email promotions you don’t recall signing up for – Unsubscribe. Ruthlessly.
In Gmail, you can click unsubscribe right next to the sender:
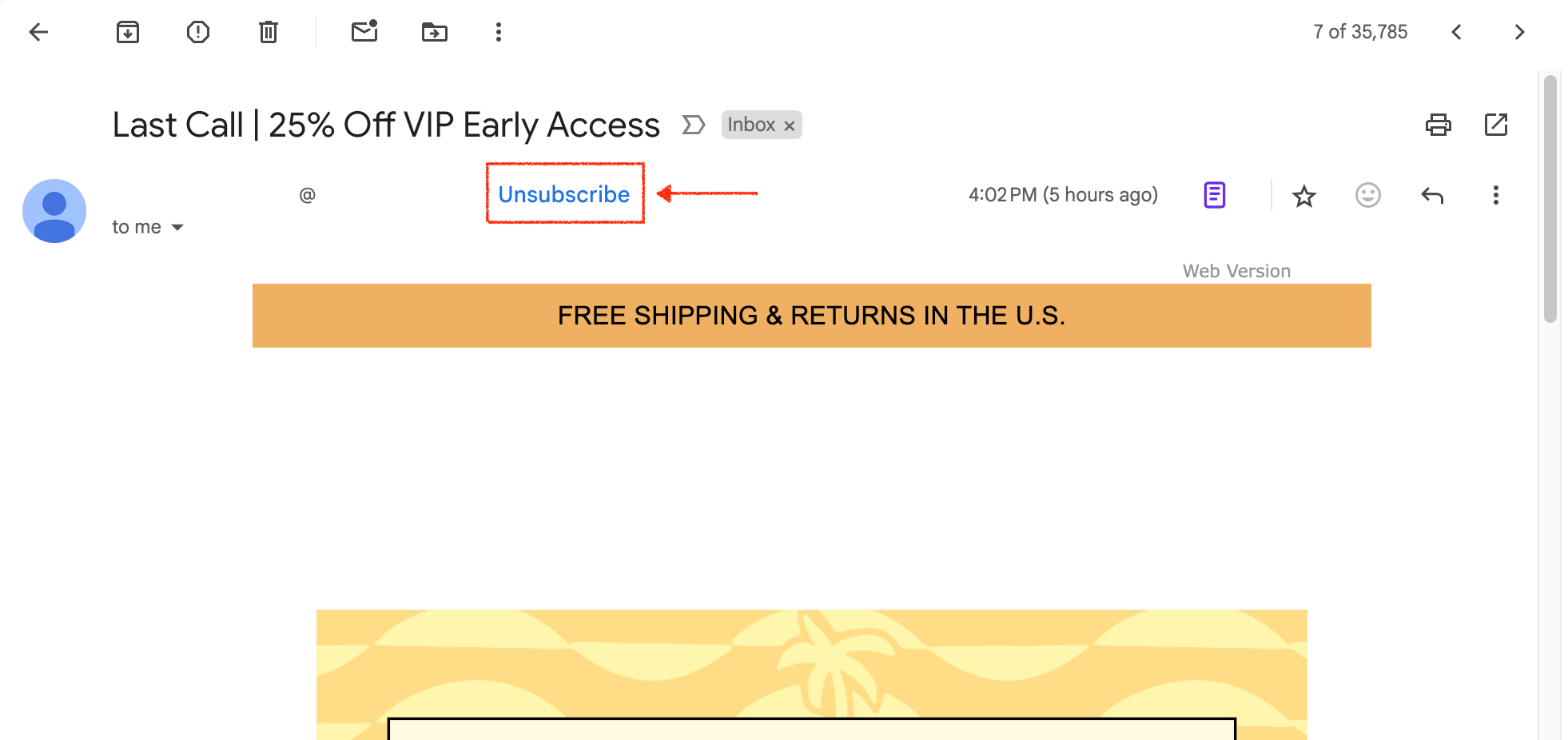
This will take some time. But unsubscribing now = fewer emails later.
On Superhuman, unsubscribing is FAST. Simply type Cmd+U (Ctrl+U on Windows) or swipe down on mobile:
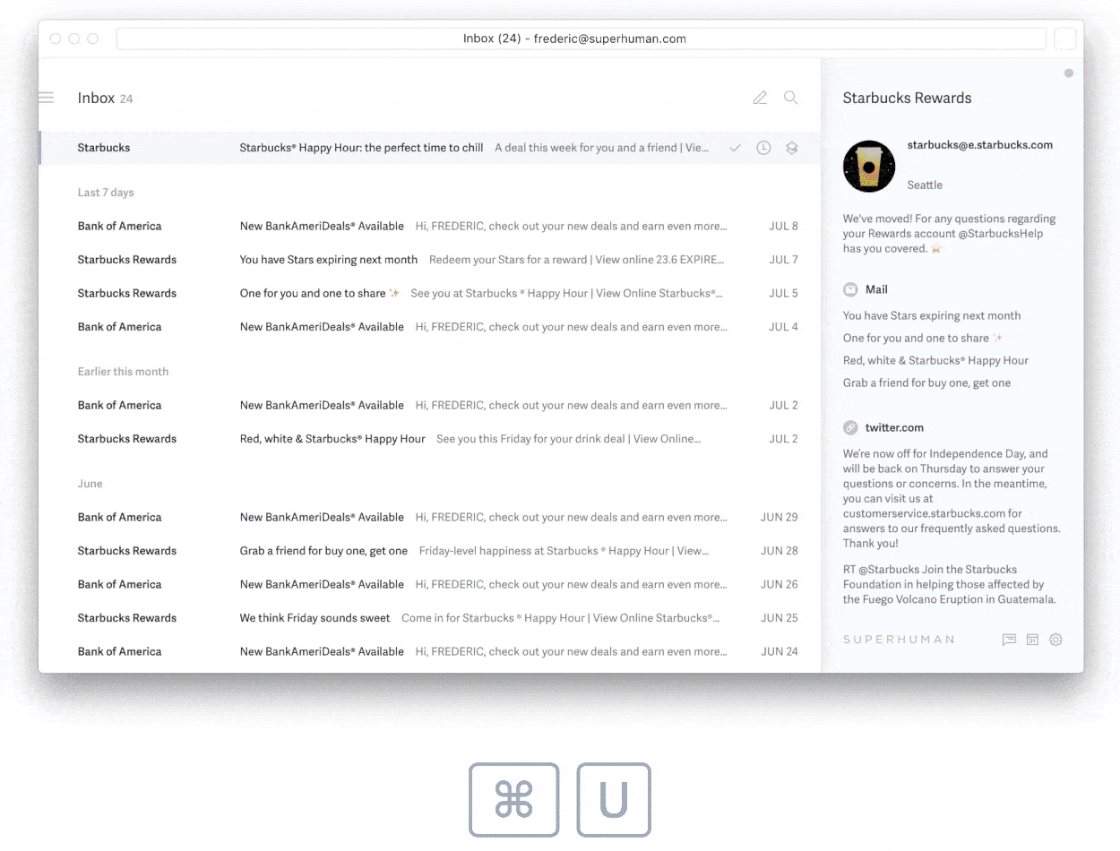
But what about their previous emails? They're still cluttering your inbox. You'd have to delete all those emails manually.
Not anymore! Unsubscribe and delete all related emails – in one go:
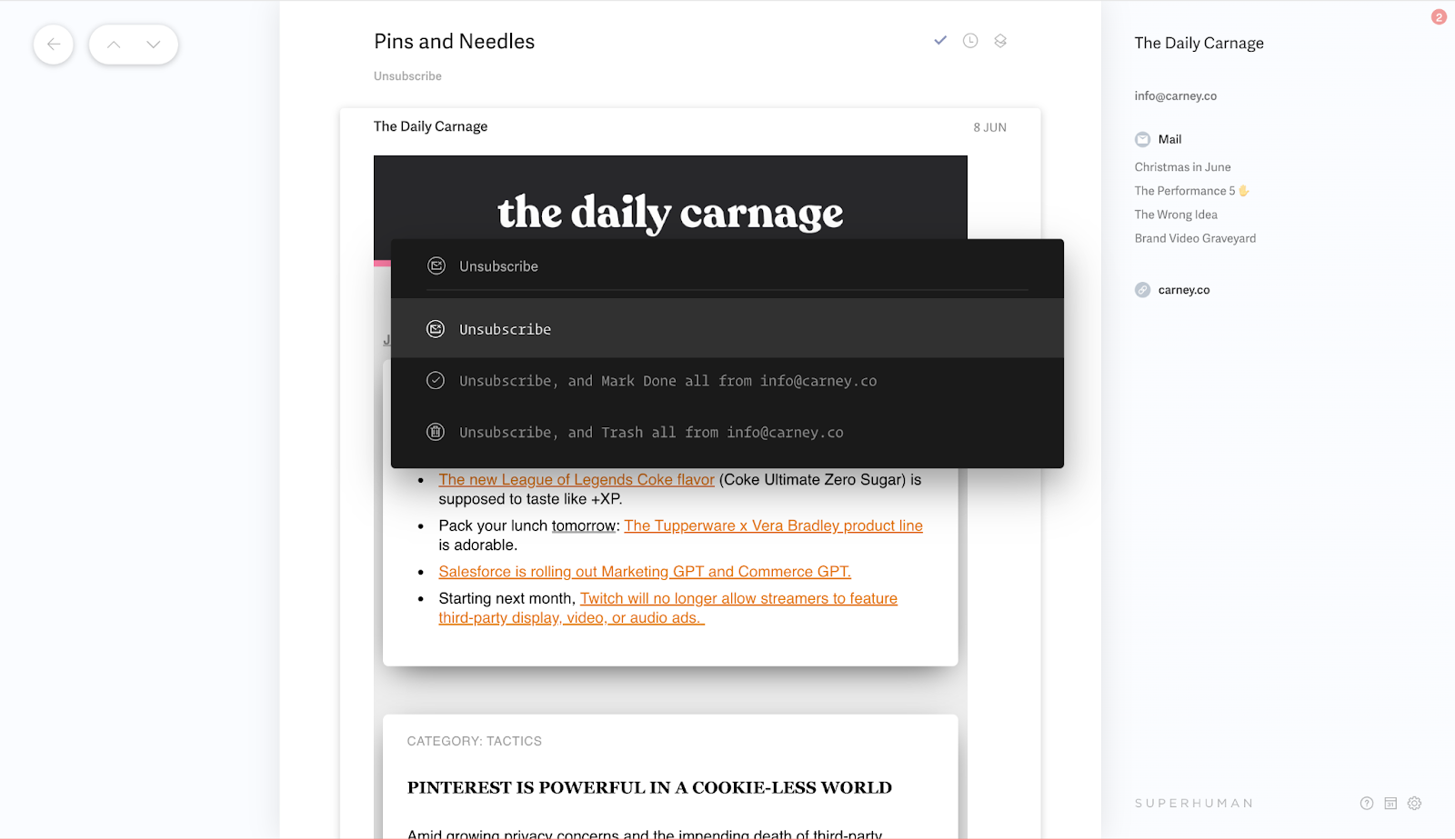
Gmail's spam filter is excellent, but it’ll still let the occasional spam email through—emails you can’t unsubscribe from.
In that case, you can block them forever instead! Hit Cmd+K (Ctrl+K on Windows), and type "block".
You can also block specific senders or entire domains. Go ahead. You know you want to.
If you ever want to unblock someone, hit Cmd+K and enter "blocked senders."
On Gmail, click on the three dots next to an email and hit block "X".
Viola! You just got rid of 85% of emails clogging up your inbox.
Further Reading: How to delete all emails on Gmail.
2) Delegate it
To identify which emails to delegate, ask yourself:
- Are you the correct person to address the ask in this email?
- Can someone else on your team reply more effectively than you?
If YES, the next step is forwarding or CC'ng the right person. Once done, archive or delete the email.
It's that simple.
3) Defer it
For some emails, you need time to think. Or you're waiting on a colleague. Perhaps you're trying to close a deal. Maybe you want to deal with it later.
Ask yourself:
- Do you need time to respond because you need to follow up on a different day, type a detailed reply, or find files to attach?
- Does it contain information you may need to refer back to later?
If the answer to either question is YES: file, label, or snooze the email. Return to it later.
Some people swear by folders and labels to organize emails. But manually filing emails wastes a lot of time—as much as 11 minutes per day (more on this later).
Avoid filing or labeling emails. Use email reminders instead.
Snoozing emails will save you ~1 hour each week.
To snooze an email, hit H. Enter a time — say next week — Superhuman will remind you then!
Can't handle an email on your phone? Tap on desktop, and we'll remind you when you open Superhuman on your desktop.
Gmail and Outlook both offer a "Snooze" feature. On Gmail, click on the snooze icon:

Use Outlook? Double-click on an email and click on snooze. Pick a time and date:
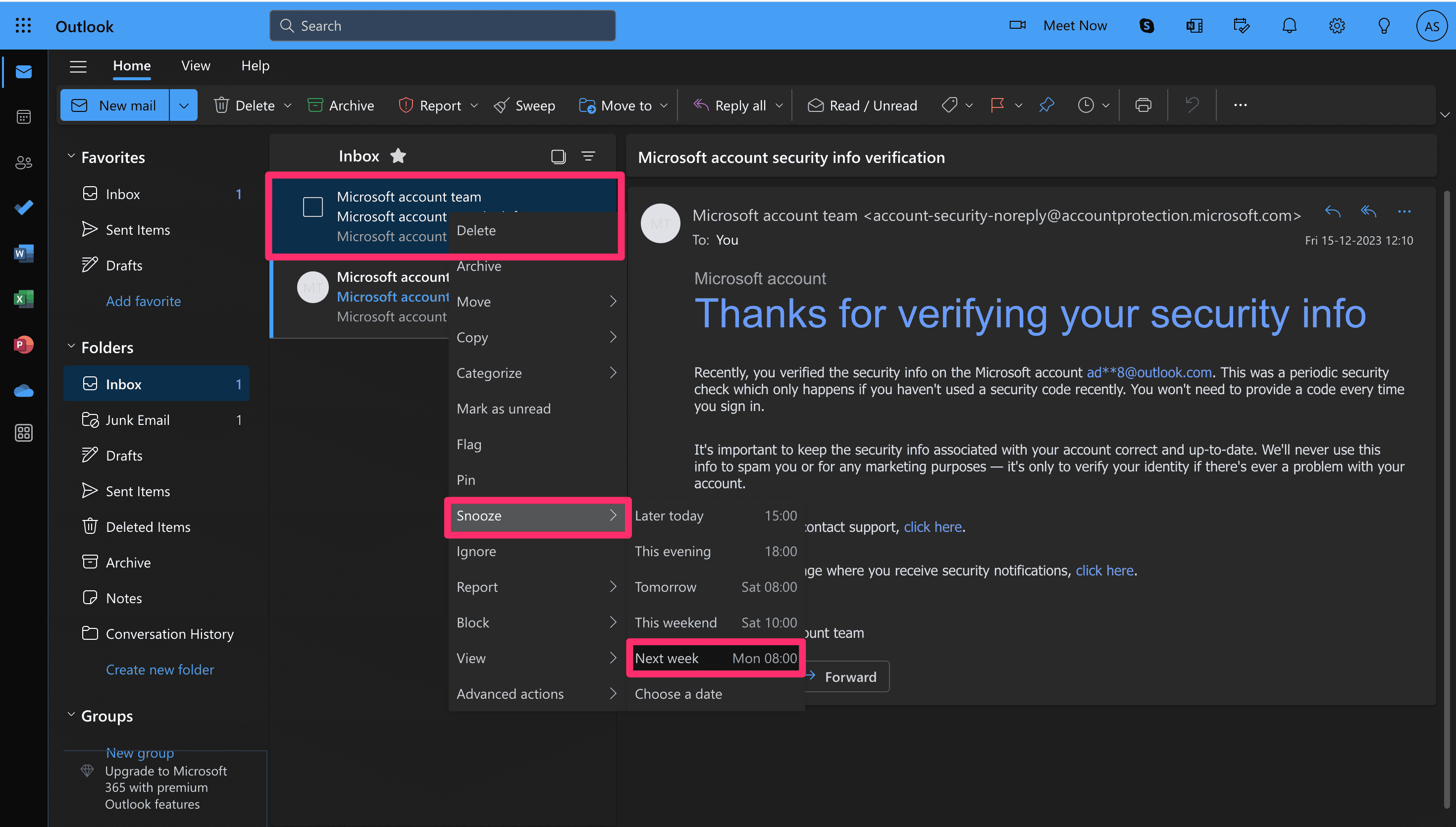
Sidenote: Outlook Desktop doesn’t have a snooze feature yet. You can only snooze emails on the Web or Mobile. Are you looking for a switch? Here are 8 Outlook alternatives.
4) Do it
We're almost there!
For any remaining email in your inbox, take one of the following actions:
For emails that need a reply, ask yourself:
- Are you the right person to hit reply?
- Can you reply to the email quickly?
If you answered YES to both questions, hit reply. Next, archive or delete it.
Turn emails that require an action from you into a task.
Need to get everyone in a room? Schedule a meeting.
To create an event in Superhuman, hit B. To add more details, hit Cmd+K.
Unlike the point-and-click calendars in Gmail or Outlook, Superhuman is keyboard-driven, blazingly fast, and very fun 🙂
Scheduling emails to send later? Superhuman lets you send later by date, time, and across different time zones!
Optional Reading:
Quick Tip: Auto-Advance
You'll be thrown back into your inbox when you triage in most email clients — e.g., Archive, Snooze, or Trash. Not ideal if you want to process emails quickly.
To fix this, turn on auto-advance in Gmail:
Auto Advance in Gmail
In Superhuman, auto-advance is on by default. When you triage, you’ll immediately see the following email. So you can focus, stay in the flow, and get through your inbox twice as fast:
The best part: You can customize auto-advance to work for you!
Say you want to start at the bottom of your Inbox. Or, you want to choose a conversation from your inbox every time.
Hit Cmd+K → "Auto-Advance Settings." On mobile, head to the settings in the app.
I recommend using auto-advance in either direction. It removes the cognitive load of deciding your following action and increases throughput by 15% or more!
Remember: the goal is to spend as little time in your inbox as possible.
The faster you reply to emails, the less time you’ll spend in your inbox. So, I recommend adopting the 5-sentence rule.
Here are some additional Inbox Zero tips:
- If an email takes <2 minutes to reply to, do it immediately.
- Schedule time to check email. An email schedule is critical.
- Turn off email notifications so you're not constantly distracted.
- Use an email management software for high-volume inboxes.
- Write better emails to reduce needless back-and-forths.
7 (bonus) email management tips
These email management tips aren't part of the Inbox Zero approach. But they'll help you get through your inbox twice as fast:
Inbox Zero tip #1: Keyboard Shortcuts
Want to fly through your inbox? Ditch the mouse.
When it comes to keyboard vs mouse, all that pointing and clicking slows you down. You'll be much faster if you use keyboard shortcuts instead.
Keyboard shortcuts are (perhaps) the most underrated Gmail hack. Master them, and you'll save 17+ work days each year!
Here's how to enable keyboard shortcuts in Gmail:
- Open Gmail on your desktop.
- Click on Settings (gear icon) > See all settings.
- In General, scroll down to Keyboard shortcuts.
- Toggle Keyboard shortcuts on.
At the bottom of the page, click Save Changes.
Done! Head back to your inbox. Hit C to compose a new email:
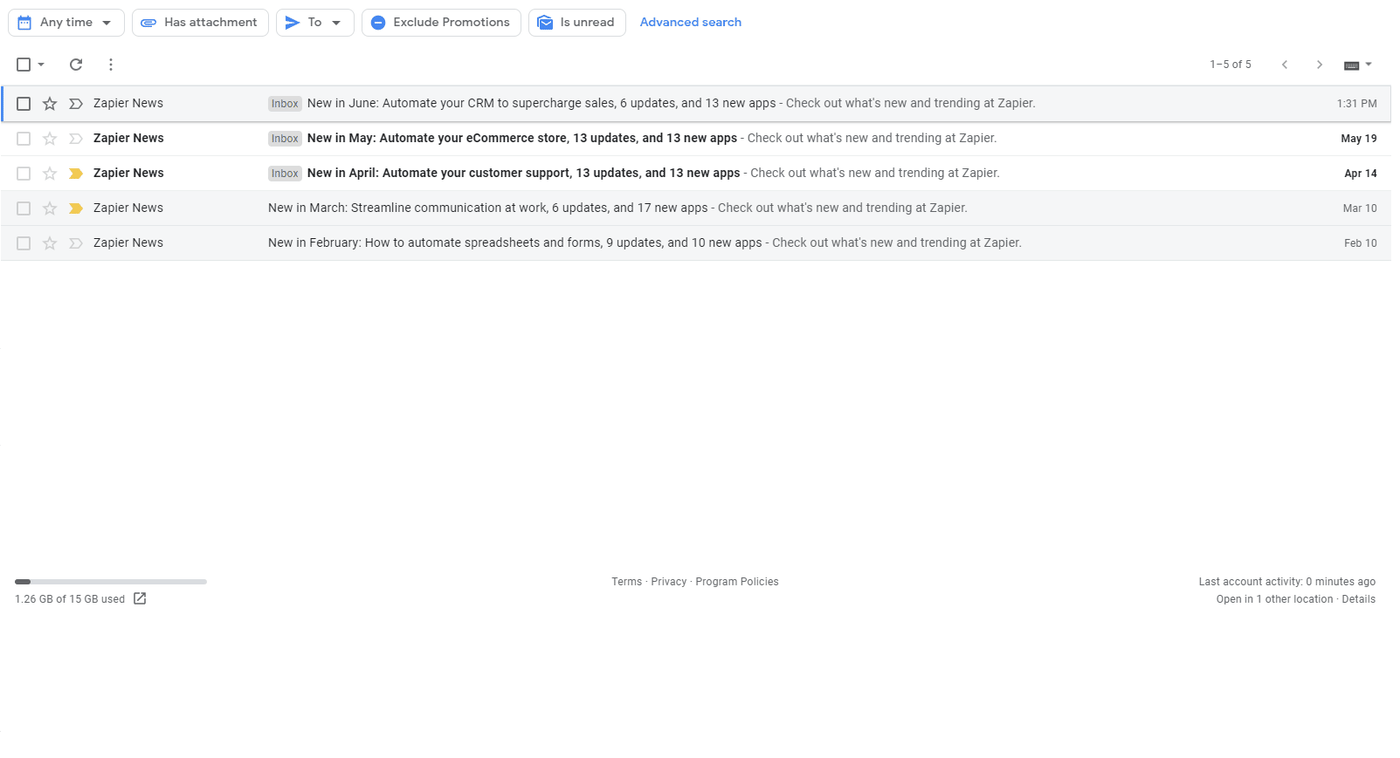
Wasn't that fast?
Here are a few more to get you started:
- Reply: R
- Reply-all: A
- Forward: F
- Archive: E
- Send: ⌘+Enter
If you use Microsoft Outlook, here's the full list of keyboard shortcuts.
If you're a Superhuman user, keyboard shortcuts are easy to find and use. Hit Cmd+K (Ctrl+K on Windows) to open our command palette:

Enter a few characters to find what you want. Enter "sn" to Snooze. Or "sen" to go to Sent Mail. Next to each command, you'll find shortcuts to do it faster next time!
Or go to "Shortcuts" from the command palette to see the full list. Looking for a specific keyboard shortcut? Type to search the list rapidly!
Optional Reading: The Gmail shortcuts you should be using.
Inbox Zero tip #2: Trash your folders
Want to save an hour every week? Don't manually file emails into folders or label them.
Labeling emails or dragging them into folders can make you feel organized. But sorting emails into folders or categories wastes a lot of time.
As a matter of fact:
Sorting emails into folders wastes ~67 hours every year.
Finding emails by searching for them is much faster than sorting or filing them into folders or categories.
It's one of those unproductive email habits. But it's a habit you can unlearn. Next time you want to file or label an email, resist the urge. Archive and search for emails instead.
If you use Gmail, try using search operators for faster and more granular searches.
In Superhuman, search is instant, accurate, and works offline:
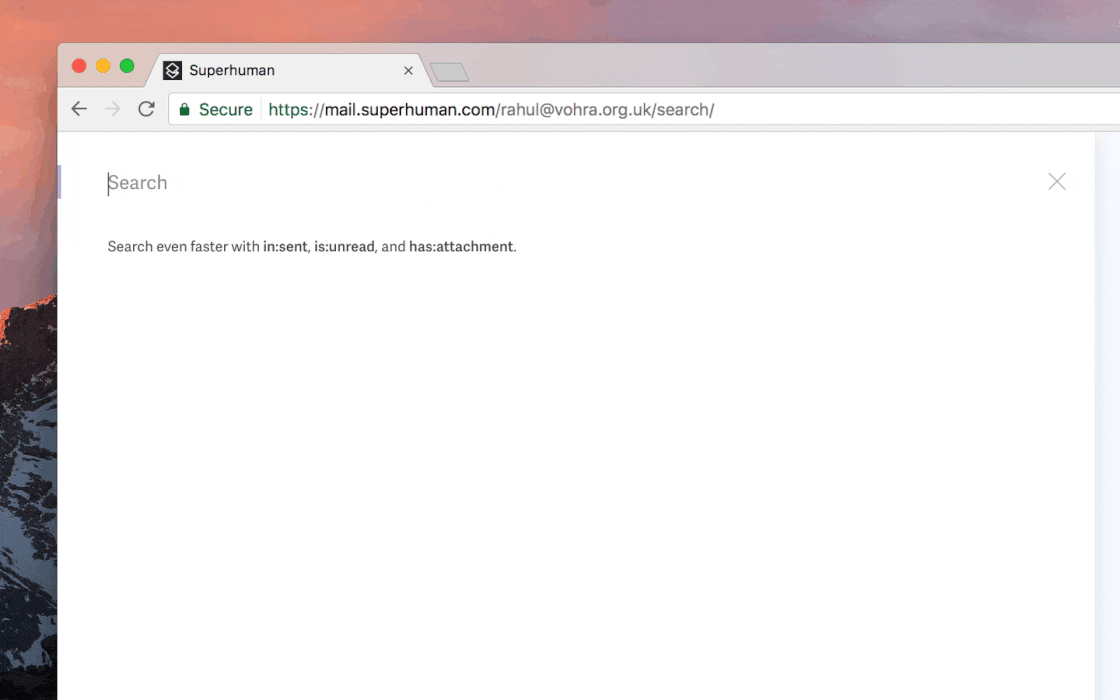
Most searches take just 30 milliseconds! That's 2-3x faster than other email clients.
But that's not all!
Searches on Superhuman are faster and more accurate with:
- Attachment search: Download files without opening emails.
- Sidebar help: Be precise without remembering syntax.
- Term highlighting: Scan for relevant emails quickly.
- Message counts: Find long email threads much faster.
- Search offline: Find anything and everything. Without internet.
The kicker: Superhuman shows all your recent searches. Even those from your desktop! No need to search for the same things again.
To search, Hit " / "on desktop. On Superhuman for iPhone, simply pull down:

Inbox Zero tip #3: Split Inbox
The harsh reality: We all get too much email!
The urgent messages bury the important. We don't reply to our team or VIPs. We miss notifications from tools like Google Docs.
As a result, we lose opportunities. Or worse, we let down people who count on us.
The solution: Automatic email triage that groups emails by type. Unlike manually filing messages in folders, you don't need to lift a finger!
Most email clients offer prebuilt categories to triage incoming emails. But they’re far from customizable. In Superhuman, you can build your own. We call it Split Inbox.
Split your inbox into different streams, like VIP, Calendar, or Team — so you can process them one stream at a time:
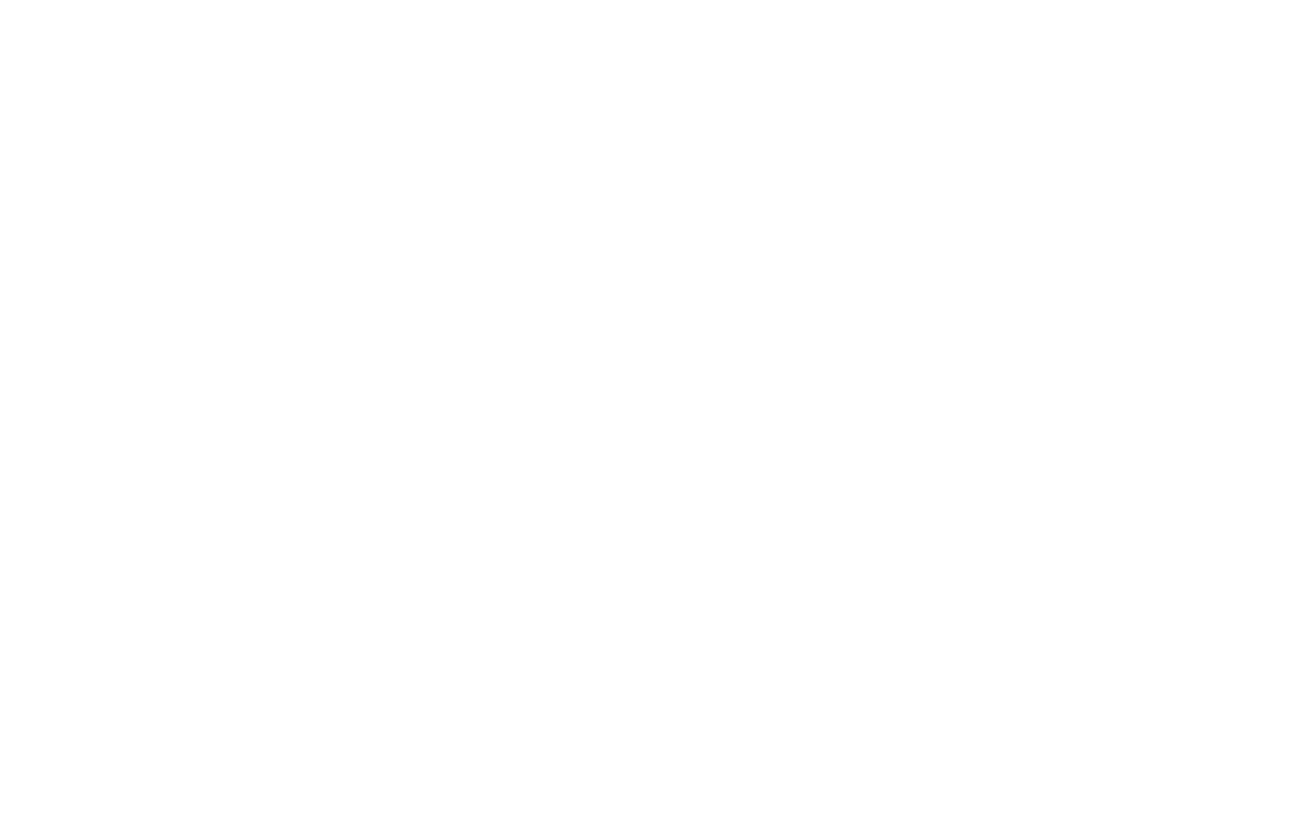
With Split Inbox, you can:
- Quickly get to the messages that matter most.
- Experience fewer context switches and stay in flow longer.
- Achieve Inbox Zero in specific splits.
Split Inbox is especially powerful if you get a high volume of emails. It's challenging to hit Inbox Zero in one go for such inboxes.
Split emails from your team. Or from VIPs. Or your most used tools — Trello, GitHub, Asana, Google Docs — you name it.
- To create Team and VIP splits, hit Cmd+K → "Split Inbox Settings"
- To split out a tool like Trello, hit Cmd+K → "New Split Inbox" on any Trello email.
Even if your inbox is overflowing, you'll respond faster to the people who need you!
Gmail offers Priority Inbox. It's not as robust , but still useful.
Here's how to enable Priority Inbox:
- Open Gmail and click Settings.
- Scroll down to Inbox Type and select Priority Inbox:
Priority Inbox in Gmail is now enabled:
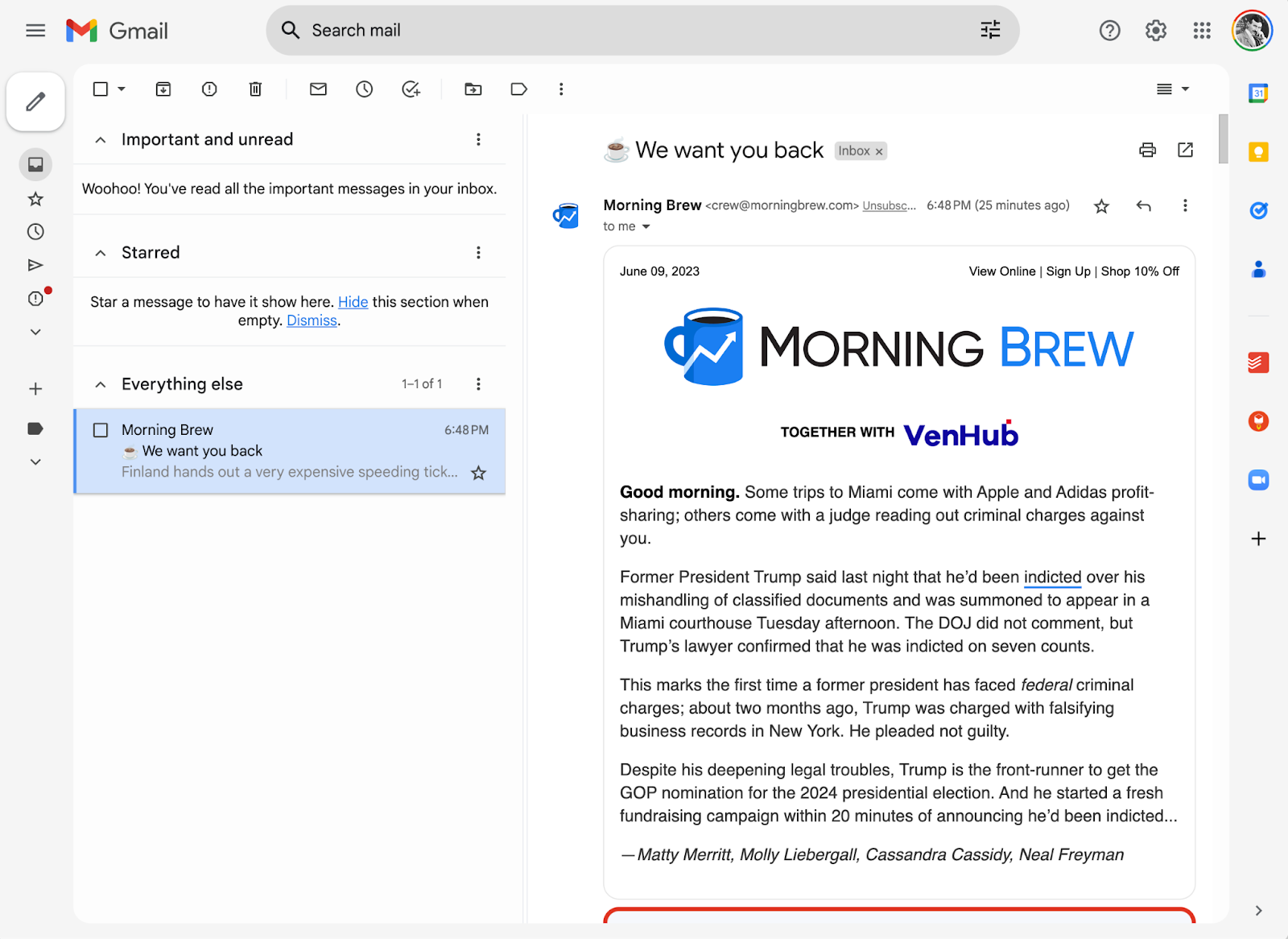
Sidenote: Gmail decides which emails are important (and not). Priority Inbox relies on past email behavior; it won't prioritize new client leads or unexpected opportunities. You might miss important emails if you don’t check your Social or Promotions tabs often.
If you're looking for a switch, check out these Gmail alternatives.
Inbox Zero tip #4: Email Templates
We all hit the same limit: the sheer time it takes to type.
With email templates, you can automate typing and push past this limit. Templates are beneficial if you find yourself sending the same emails repeatedly.
Here's a quick rundown on how to create an email template in Gmail:
Our Gmail hacks guide will teach you how to use Gmail's email templates. Alternatively, here’s how to create an email template in Outlook.
At Superhuman, we set out to build the fastest email experience. Every interaction is quicker than 100ms (in simple terms, instant). ⚡
With our Snippets feature, you can go even faster! Add phrases, paragraphs, or entire emails. All with a few clicks or keystrokes!
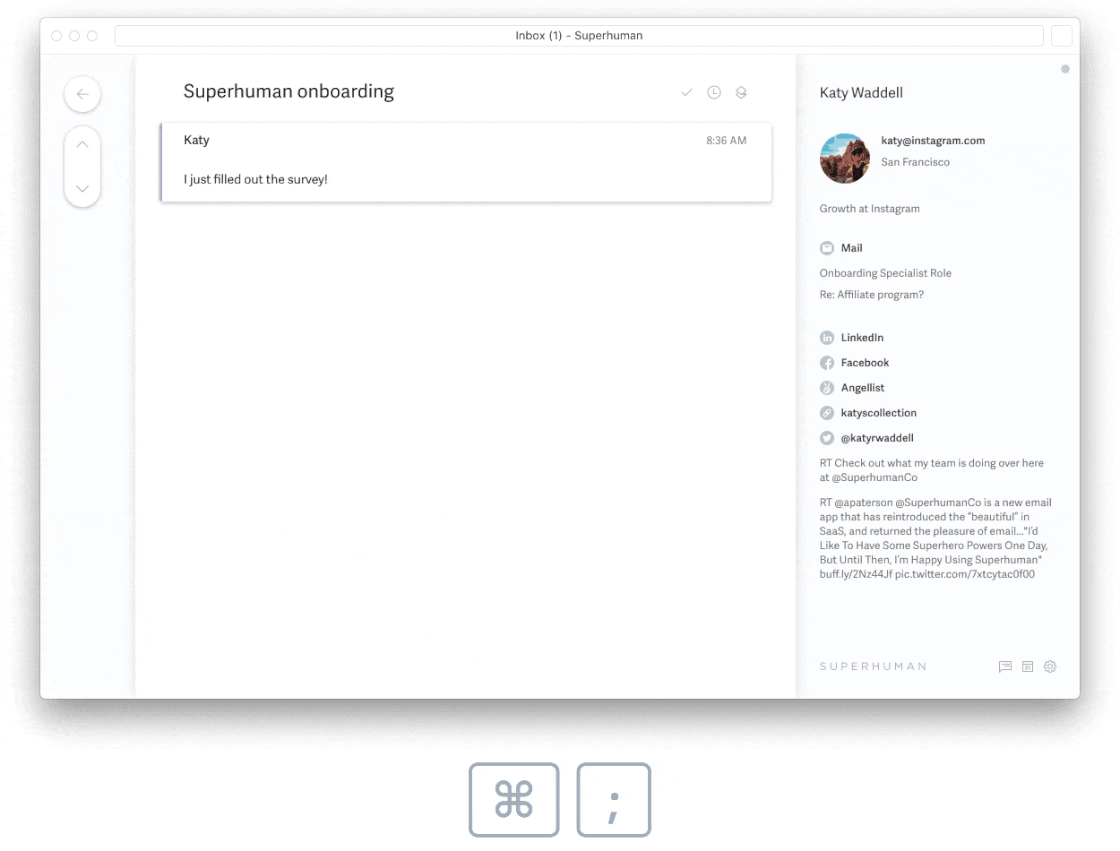
The best part? You can also include attachments or CC/BCC people.
"I type fast (~150+ WPM), but Snippets allow me to insert whole phrases, paragraphs, and emails at the click of a button. Snippets save me hours every week." — Ali Abdaal, author of Feel Good Productivity.
To create a Snippet on a desktop, hit Cmd+K (Ctrl+K on Windows) > Create Snippet. You can reuse these Snippets on Superhuman for Mobile.
The kicker? If your team uses Superhuman, you can share Snippets:

Inbox zero tip #5: Batch check emails
If you don't set aside specific time for email, you'll be dragged into your inbox throughout the day — especially if you've set up email notifications.
Here’s a critical insight: It takes 23 minutes to regain focus after a distraction. You work faster and make more mistakes to compensate for the lost time.
So don't check your email every few minutes. Instead, batch-check your inbox once or twice daily. You'll be less distracted and more productive.
Here's a primer on batching by Tim Ferriss:
With dedicated times for checking email, you can fire off replies while staying in the flow. As a bonus, you'll set the expectation that you aren’t available 24/7!
Inbox Zero tip #6: Archive your backlog
When approaching a new task, your brain enters one of two modes: mind-wandering or task-focused attention.
A cluttered inbox primes your brain for mind-wandering mode. You're constantly distracted from replying to emails or completing other tasks.
We all want to reply to emails older than a week or a month. But we don't. Instead, we keep them in our inbox out of misplaced guilt. We'll know we'll probably never catch up. But guess what? The most productive people in the world don’t even try.
The solution: Start fresh! Here’s how:
- Pick on your personal "use-by date" for email. We prefer one week.
- Archive everything in your inbox that’s older than your use-by date.
If you're not going to do anything with a message, get it out of your sight and make room for the actionable messages in your life. Delete or archive it. Remember that if this were something you wanted to and could respond to, you would have done it the second it arrived. – Merlin Mann.
Long story short: Stop feeling guilty and empty your inbox. You’ll focus better and get closer to hitting Inbox Zero.
We recently published an in-depth guide on how to delete all emails on Gmail. You’ll learn how to quickly empty your Gmail inbox (in a few minutes).
If deleting emails sounds extreme, archive them instead.
You can quickly archive your backlog with Select All From Here in Superhuman. Select everything past the horizon, then Mark Done.
Want to clean up your inbox instantly? Use Get Me To Inbox Zero in Superhuman.
Get Me To Zero moves old emails from your inbox to your Done folder. What counts as old?
Most people move emails older than one week.
Here's how Get Me To Zero works:
Voila! Your inbox is empty. All it took was one click and a few seconds.
Changed your mind? You can simply undo it anytime!
Try SuperhumanInbox zero tip #7: Archive (don’t mark unread)
There are two ways to organize your inbox:
- Let your inbox grow infinitely; treat all unread emails as to-dos.
- Archive emails when done; treat your entire inbox as a to-do list.
As it turns out, Archiving email is much faster.
Suppose unread emails are your to-do list; you must carefully maintain the unread status. Let's say you receive an intriguing email — you can't help but open it. Now you have to mark it unread.
But wait. You must check one thing, so open the email again. And once again, you have to mark it unread.
Avoid this archaic ritual by treating your inbox as a to-do list. Simply archive emails when done! The emails disappear from your inbox, and you can easily find them with a search.
Not only is archiving emails faster, but it creates a less stressful inbox.
Optional Reading: How to mark all emails as read (in Gmail and Outlook).
Downsides to the Inbox Zero Method
There are some potential downsides to the Inbox Zero method, especially when you aren't using a platform like Superhuman to make the process easier. Some drawbacks could include:
- Getting to inbox zero can be time consuming, especially when you don't have a platform like Superhuman to help
- If you go overboard trying to get to inbox zero, you could be distracting yourself from higher priority projects
- Inbox zero could provide a false sense of accomplishment if you're still putting off the more important work that needs to be done
That said, if you follow the tips in this article, the Inbox Zero method will ultimately help you spend less time on email, and more time on deep work.
Superhuman = a Clean Inbox 🤩
We’re done! Hopefully, you have hit Inbox Zero by now (or are getting close).
The goal isn’t to maintain an empty inbox at all times. It's to spend less time in your inbox. So if (and when) you do fall short, remember even the best of us do sometimes 😉
Here's a quick recap of the Inbox Zero method:
- Delete: Archive or delete emails you don't need. Unsubscribe from junk mail or subscription emails you don't read.
- Delegate: Not the right person to respond to an email? Forward it to someone who is.
- Defer: For emails you must follow up on (or read later), hit snooze until the right time!
- Do: Reply to emails in batches. Follow the 3-21-0 Method for best results.
We hope the Inbox Zero email tips and best practices help you feel less anxious, be more productive, and (finally) end email overload!
Questions? Ping us on X.




